Resource Allocation
Resource Waiting List
You can view hires that are waiting from the hire list. You can view this list by going to the business management section and the select hire list. Here you will see any hire requests. Waiting hires can come from three places, either the parent selects that they want to hire a resource within their tuition application. See prospectus to see how you can say if a hire is available on a tuition application. A parent/pupil can make a hire application on its own, this option is only available if you have a resource service type set up, with show in catalogue turned one, you can see how to set this up in service types. The third option is that a teacher can request a hire for a pupil they are already teaching, you can see how teachers can do this here. The hires that have come from the tuition application or the teacher will show as waiting (linked) as there are linked to a tuition record. Where as the one that has come from the hire application will just show as waiting.
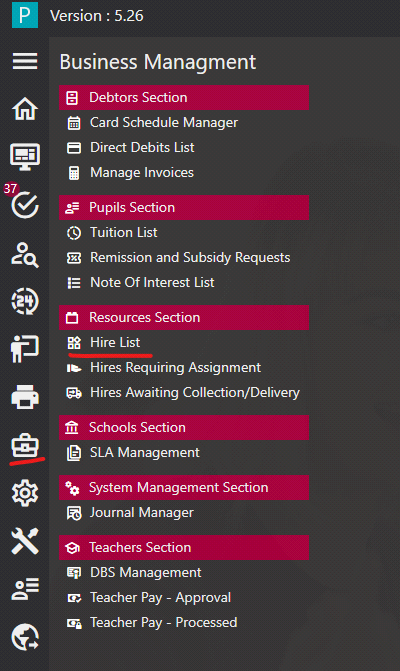
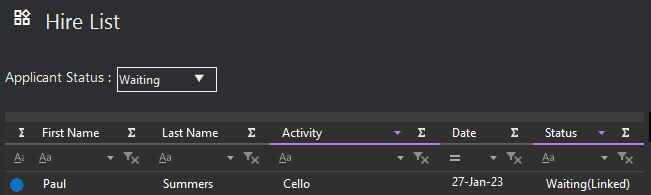
Making an Offer
If the hire is linked to a waiting list tuition (i.e. the parent selected the hire on application) then you make the hire offer at the time of making the tuition offer, and not from here. If it is a waiting hire that is not linked or requested by the teacher then you make the offer from here. To do this select the application you want to make an offer for, and then use the below icon which appears at the bottom of the screen. This will pop open a new screen. Here you can select the start date of the hire, select the resource group, which will be pre-populated by the resource group that has been selected by either the applicant or teacher. You can then select from the activity rates you have set up, to find out how to set up these activity rates see here. Once you are happy click the save icon, you will then also need to click save once back on the first screen. This will then send an offer to the parent, for them to accept.


Parents will receive an email informing them of the offer, and asking them to sign in and accept the offer, they can follow the link on the email, or just log straight into the portal. on their actions they will then see the offer which they can view. they will see the details of the offer, and can select to accept or reject the offer. before they accept they have to agree to the terms and conditions, you can enter your terms and conditions for your hire in the hire service type, information on doing this can be found here.
Hires Requiring Assignment
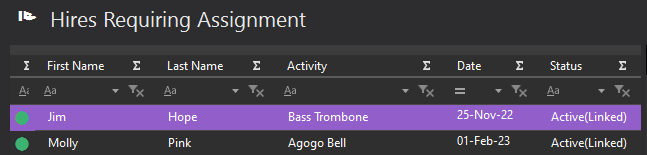
Once they have accepted the offer then they will show in the hires requiring assignment list, found again in the business management section. From this list can then assign a specific instrument to the pupil. You do this by clicking on the below icon and it will then bring up any available instruments the match the resource category on their hire.

As shown below you select the instrument, you can then also mark as provided if the pupil has the instrument, if they have not yet physically received the instrument then leave this unticked. Then click the save icon, and then the save icon on the second screen. Once completed the instrument is assigned to the pupil.

Hires Awaiting Collection/Delivery
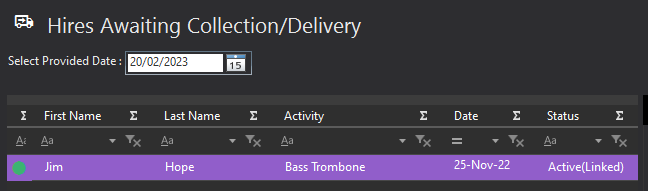
If you left the mark provided as unticked then when you are ready to mark it as provided go to the hires awaiting collection/delivery list in business management section. Here you can then use the icon below to say the instrument has now been provided to the child. Just click he icon and then hit the save button.
