Service Types
Service Types are basically the different areas of your organisation, that are set up so that you can manage them all in one place. For example, you might have a Service Type for Centre Tuition, School Tuition, Group Membership, Events, Exams, Auditions and so on. Please note, the options that appear on the screen will differ depending on the Service Type Category selected.
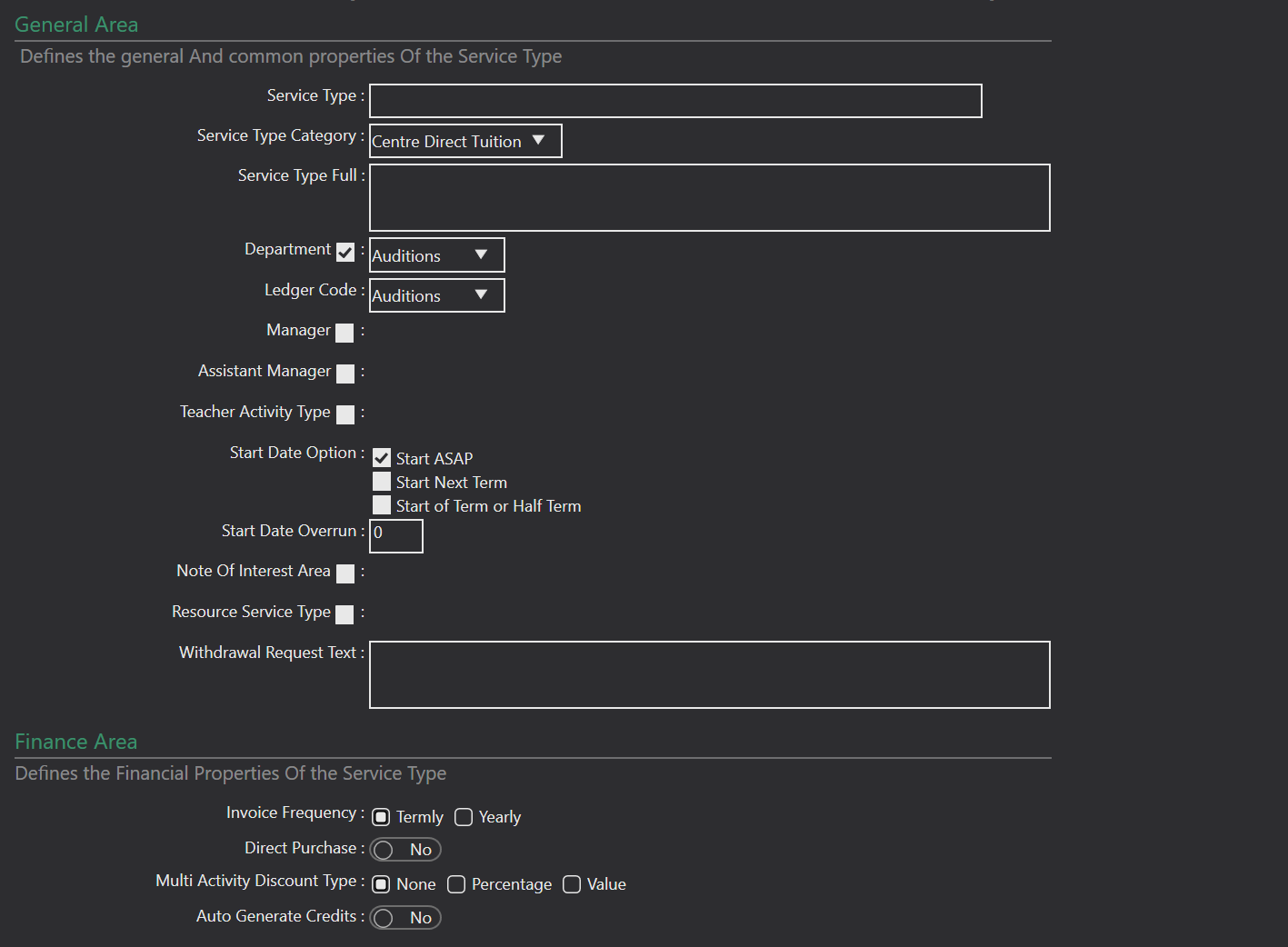
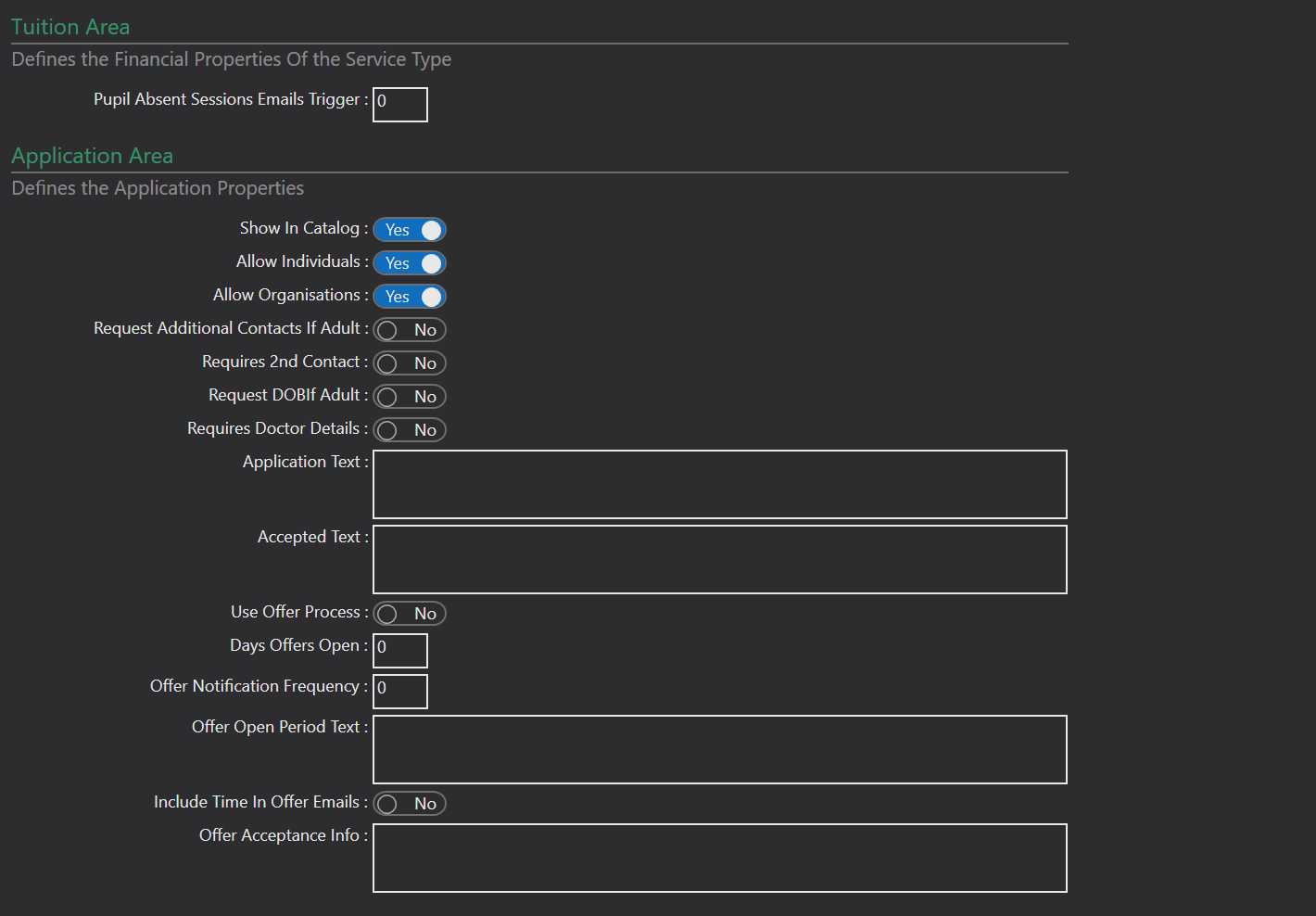
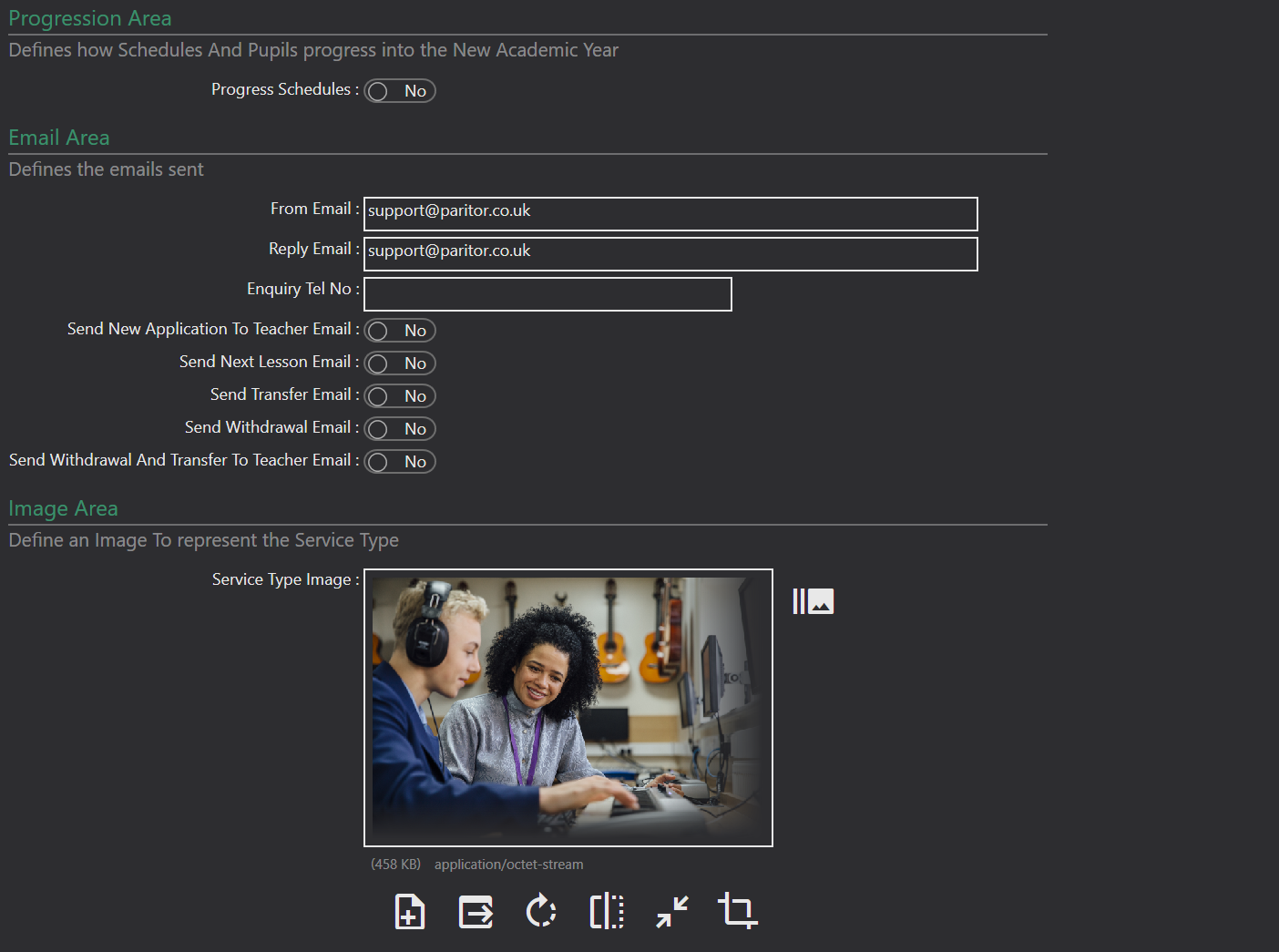
General Area
Service Type - enter the name you want to give your Service Type. This will appear on the Portal for customers to choose so make sure it is customer friendly too (when Show In Catalog is enabled).
Service Type Category - use the drop down menu to select the Service Type Category that best describes your added Service Type.
- Allowance: This is used to add allowances of time for Teachers to do work such as PPA, Meetings, etc.
- Audition: Use this if you are going to hold pupil auditions prior to allowing them to study with you.
- Centre1to1Tuition: This is specifically 1 to 1 tuition that is held in a centre where the lessons are created for the pupil once they have signed up.
- Centre Direct Tuition: Describes lessons that happen within a centre that can be group or individual.
- Event: Describes Events, Workshops and Tours that can have a capacity.
- Exam Sessions: This is used if your service wants to hold Exams, create slots, allow booking, and have an examiner determine the skill level of a pupil.
- Group Membership: Describes group memberships, ensembles, orchestras, and bands.
- Home1to1Tuition: This is tuition at home, or online that is specifically run 1 to 1 where the lessons are created for the pupil once they have signed up.
- Indirect Tuition: Describes lessons that take place in a school, where the School are responsible for paying for the lessons.
- Organisation Resource Hire: Describes Instrument hires to Organisations.
- Pupil Resource Hire: Describes instrument hire to Pupils.
- School1to1Tuition: This is specifically 1 to 1 tuition in a School where the lessons are created for the pupil once they have signed up.
- School Direct Tuition: Describes lessons that happen within a School where parents/debtors will pay for the tuition.
- Study: Describes a collection of Students who participate in a combination of activities over a fixed period. These activities are composed of a combination of core and elective subjects, all of which have a cost. This is more common at Conservatoires and HE establishments.
- Workshops & Consultancy: This is for Schools buying one off items such as one day events etc.
Service Type Full - enter a description of what the Service Type covers. This description appears on the Portal for customers to choose so make sure it is customer friendly too (when Show In Catalog is enabled).
Department - you can assign the Service Type to a Department using this drop down menu. This will display a list of the departments you've created within the Organisation Section of the System Settings Menu. Find out more here.
Ledger Code - all Service Types require a Ledger Code. This drop down pulls the ledger codes you have created within the Finance Section of the System Settings. Find out more here.
Manager - for your own information you can assign a Manager to a Service Type. This is for reference only.
Assistant Manager - for your own information you can assign an Assistant Manager to a Service Type. This is for reference only.
Teacher Activity Type -
Start Date Option
Start ASAP
Start Next Term
Start of Term or Half Term
Start Date Overrun
Note of Interest Area
Resource Service Type
Withdrawal Request Text
Finance Area
Here you define the financial properties of the Service Type
Invoice Frequency - Here you can select between invoicing Termly or Yearly
Multi Activity Discount Type - means that you can set a discount to be applied where an applicant is in two or more activities of the same service type.
Auto Generate Credits - Enabling this will mean the system will automate credits for you based on delivery of lessons where your Activity Rates are set up accordingly.
Tuition Area
Pupil Absent Sessions Email Trigger - here you set the number of missed sessions in a term that a pupil has to miss before the system will send an auto email informing the parents.
Application Area
Here you define the application properties of the Service Type.
Show in Catalog - enabling this option will mean your Service Type and related Prospectus will show on the Parent Portal.
Allow Individuals - set this to yes if you wish to allow individual pupils to apply
Allow Organisations - set this to yes if you wish to allow organisations to apply
Request Additional Contact if Adult - set to yes if you wish to request the contact details of a second contact if the applicant is an adult.
Requires 2nd Contact - this means that anyone applying for an activity under that Service Type will be required to supply a second emergency contact detail on the Contacts step of the process..
Request DOB If Adult- enable this option if you want your adult learners to supply their DOBs.
Requires Doctors Details- When activated, anyone applying for an activity under that Service Type will be required to enter their Doctor's Name, Surgery Name, Surgery phone number and address. This appears on the Pupil Details screen of the application process. This information is stored on the Pupil Contact in Xperios ensuring swift and effective communication with medical professionals if the need arises.
Application Text- enter the information that you want to appear when pupils apply.
Accepted Text- enter the information that you want to appear when a pupil accepts an offer.
Offer Area
How offers are made and managed.
Use Offer Process - enabling this will mean applicants apply, get put into a waiting list, then the admin team or teachers can offer a place to the pupils which needs to be accepted.
Days Offer Open - this sets the number of days the offer is valid for. Leaving this as 0 means it will not expire.
Offer Notification Frequency - this sets the number of days the system waits until it sends a reminder of the offer.
Offer Open Period Text - enter your text describing this here.
Include Time in Offer Emails - if you would like to state the time of the lesson in the offer email, enable this option.
Offer Acceptance Info - enter the information that you would like displayed on the screen when the pupil/parent accepts the offer.
Progression Area
How items are progressed into the new academic year.
Progress Schedules - enable this when you are ready to progress your schedules from this service type into the new academic year.
Progress Pupils -enable this option when you are ready to progress your pupils from this service type into the new academic year.
Progress Pupils Automatically - turning this option on will mean that parents do not have to confirm if they want the pupil to continue. The pupil will move into the same activity in the new year.
Progress Pupils Discounts Re Apply - with this enabled, those who currently receive a remission or discount will need to reapply for that.
Progress Pupils Reminder Period - this sets the number of days the system will wait until sending out a reminder, prompting the parents to complete the progression process. This only happens once the progression has been run.
Progress Pupils Time Limit -in here, enter the number of days after start of the new academic year that pupils can still complete the progression process. If left at 0 the system defaults to 14 days. If they do not complete within the 14 days, or the days you specify, they will have to reapply.
Email Area
Define the properties around emails sent for this service type.
From email - enter the email address that emails to pupils/parents will come from (unless users specifically select another when creating the email).
Reply email - enter the email address that reply emails from pupils/parents will go to.
Enquiry Tel No - enter the number you would like customers to call regarding items for the service type.
Send New Application To Teacher Email - with this enabled, the system will send the teacher an email to let them know a new application has come in.
Send Next Lesson Email - when turned on, the system will send a reminder email to parents about when their next lesson is.
Send Transfer Email - Xperios will email the parents to let them know when their pupil has been transferred - when turned on.
Send Withdrawal Email - Xperios will email the parents to let them know when their pupil has been withdrawn - when turned on.
Send Withdrawal And Transfer To Teacher Email - the system will email the teacher to let them know if a transfer or withdrawal has been completed.
Indirect School Tuition Service - SLA Area
Designed to empower you with greater control over the SLA process. Dive into the details below to discover the functionality and benefits of each option.
To view or update these, go to:
- Settings
- Service Types
- Click on a Service Type that's set to IndirectTuition
- Once you've clicked on your Service Type, go into Edit Mode.
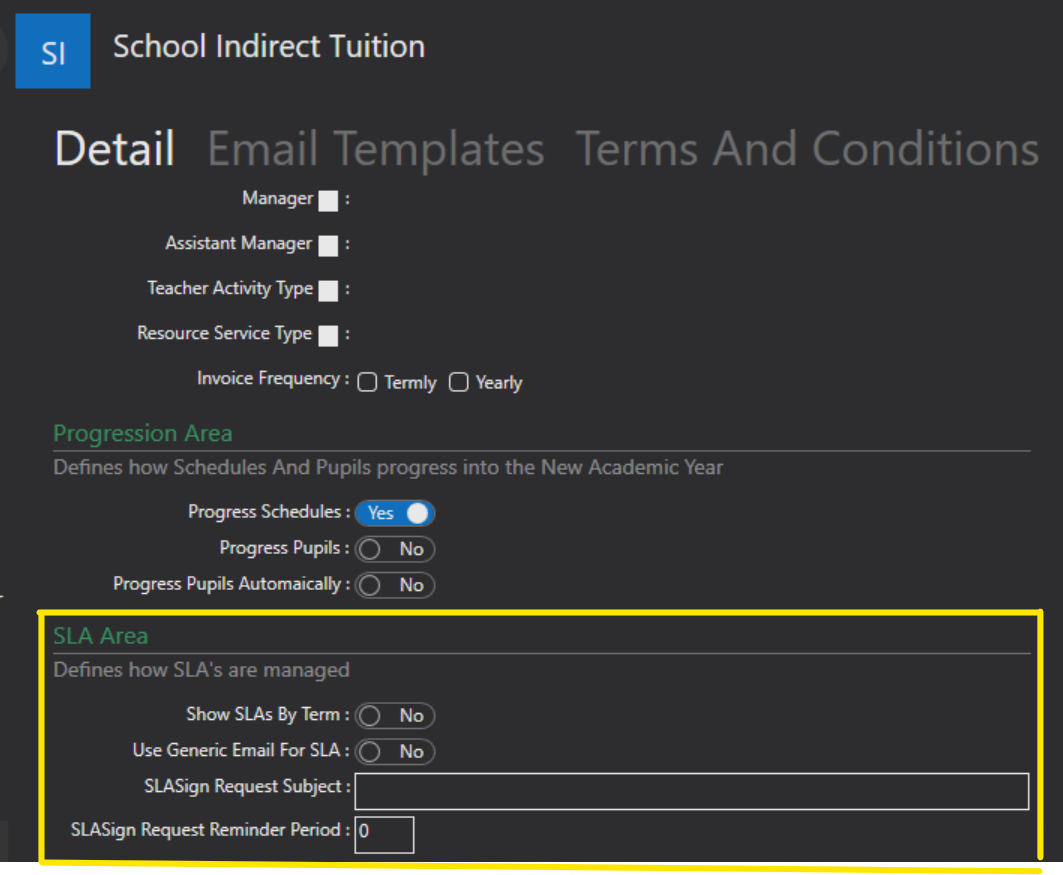
Show SLAs by Term
The SLA will automatically display for the entire academic year, providing a comprehensive breakdown of all activities. Alternatively, you have the option to enable a term-by-term view, showcasing a detailed breakdown of activities for each individual term.
Use Generic Email For SLA
Enabling this option means the system will send the schools an email to ask them to check and sign the SLA . This will happen when the SLA has been released for signing by you or your team. If the school has an associate listed on the record, the email will go to them. If it does not, the system will use the address in the Email field. Don't forget, you can edit the email template within the Service Type.
If you leave this option off, the school will not receive an email.
SLASign Request Subject
The default subject line for the SLA email is set as "SLA - Request Signing". However, if you wish to personalize it, you can easily enter a new subject line in this field.
SLASign Request Reminder Period
Xperios will dispatch reminder emails to schools, urging them to promptly sign their SLAs. You have the power to customize the duration in which the system patiently waits before sending out these crucial reminders.