Service Level Agreement
Indirect Billed process
For services who bill their schools, you can create Service Level Agreements for schools to review and accept. If creating for the new academic year, you will need to progress your schedules first. All the Indirect billed activities that continue at your schools will be created in the new year with a Pending status. Unlike the Direct billed process, no emails will be sent to pupil parents.
Activity Status
Continuing activities will now appear under the new academic year on the schedules. For these to appear in the SLA section for your schools to access, you will need to set the status of the activity to Confirmed. To do this:
- load up each venue’s contact record,
- click on the schedule tab,
- change the year along the top to the new year,
- click on your Indirect Billed activity,
- go into Edit mode,
- change the status of the lesson to Confirmed,
- click Commit Activity,
- Save.
SS School contact record – changing an activity status.
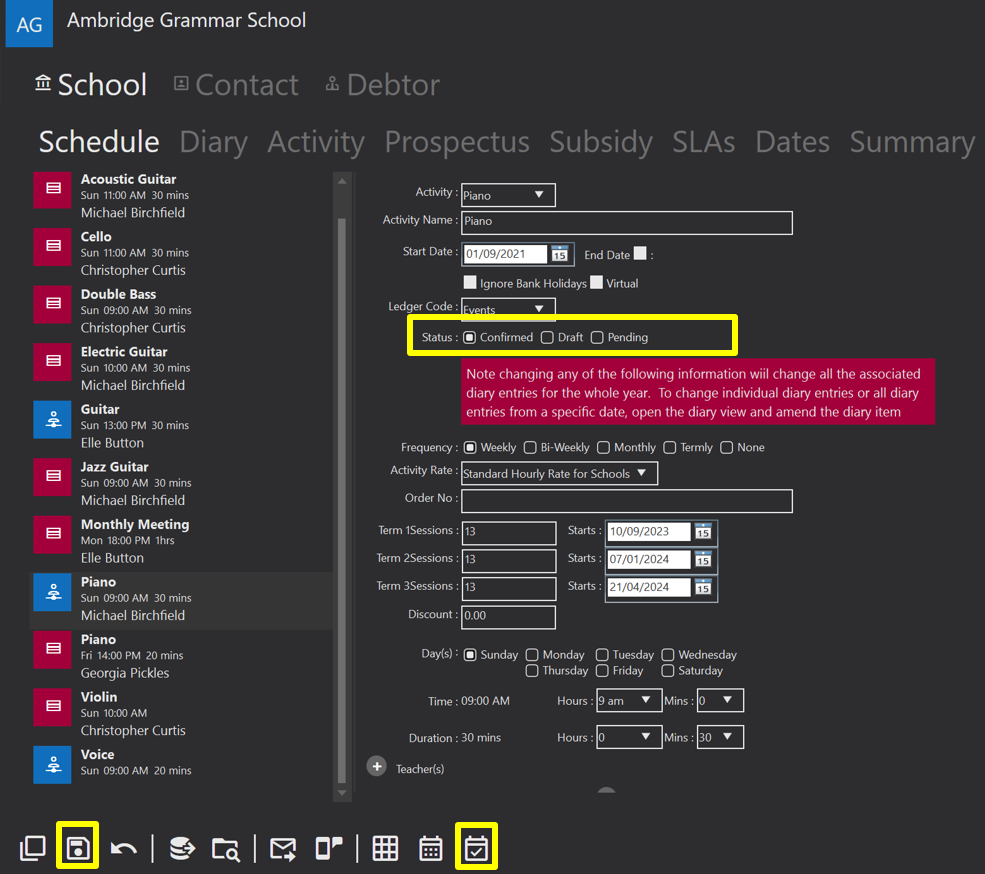
Viewing the SLA
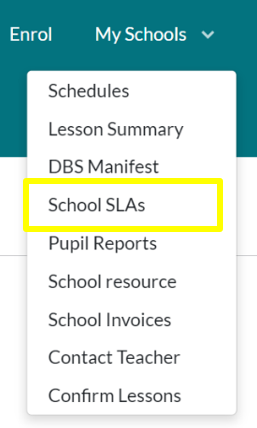
Once the activities have been progressed, and their status changed to Confirmed, a new SLA will appear in the School Portal within 24 hours.
The associated contact to the school can access this by logging in to the portal and selecting the school from the My Schools section on their dashboard.
Once selected, click the My Schools menu from along the top and select School SLAs.
Once logged in and on the School SLAs page, the portal will automatically show the new academic year and the SLAs for it. Users can choose to filter based on academic year, or by activity. The system will initially show a summary view of what is included – as shown on the next page. Users can expand each activity, and drill down into the term as well.
This is the initial summary view.
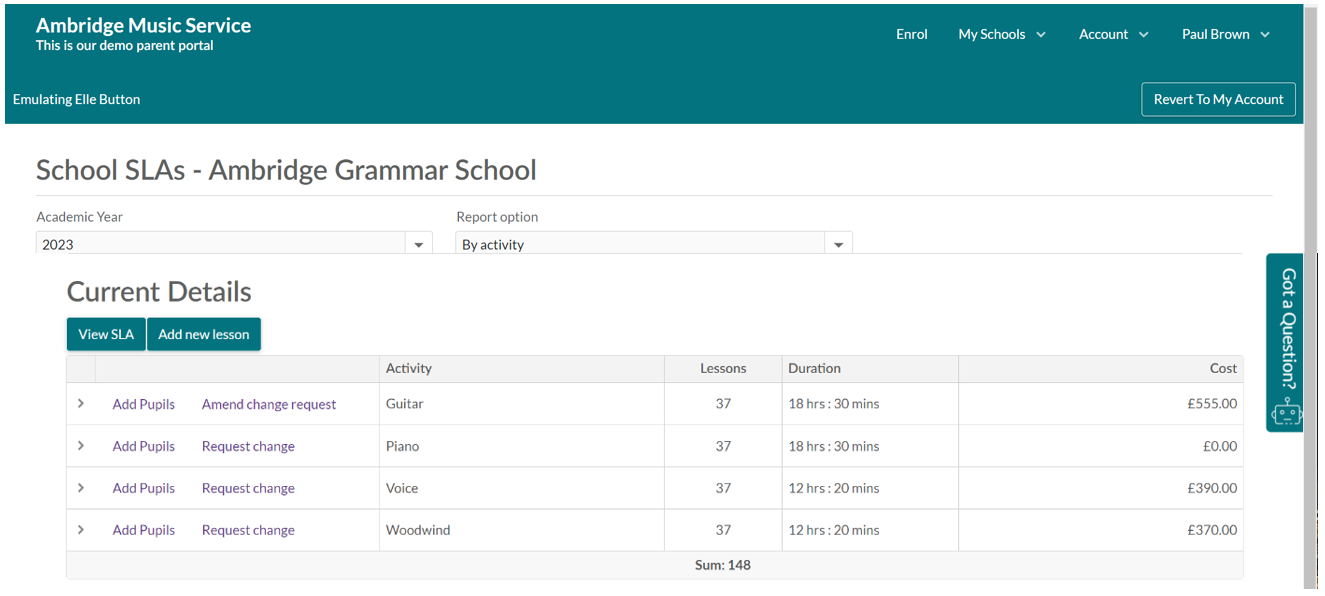
Users can drill down by clicking here.
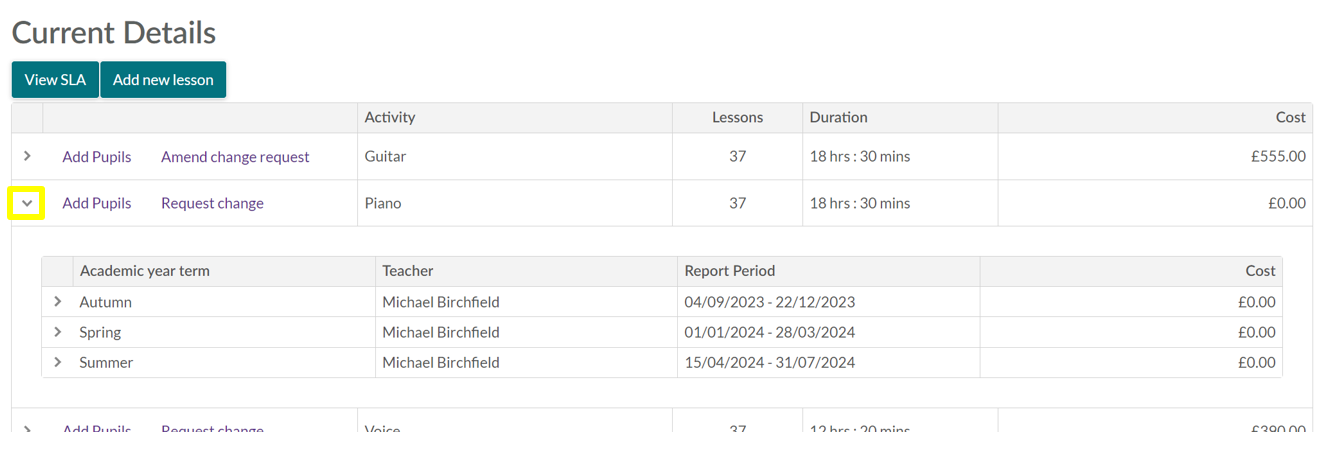
And can drill down further by clicking the > next to each term.
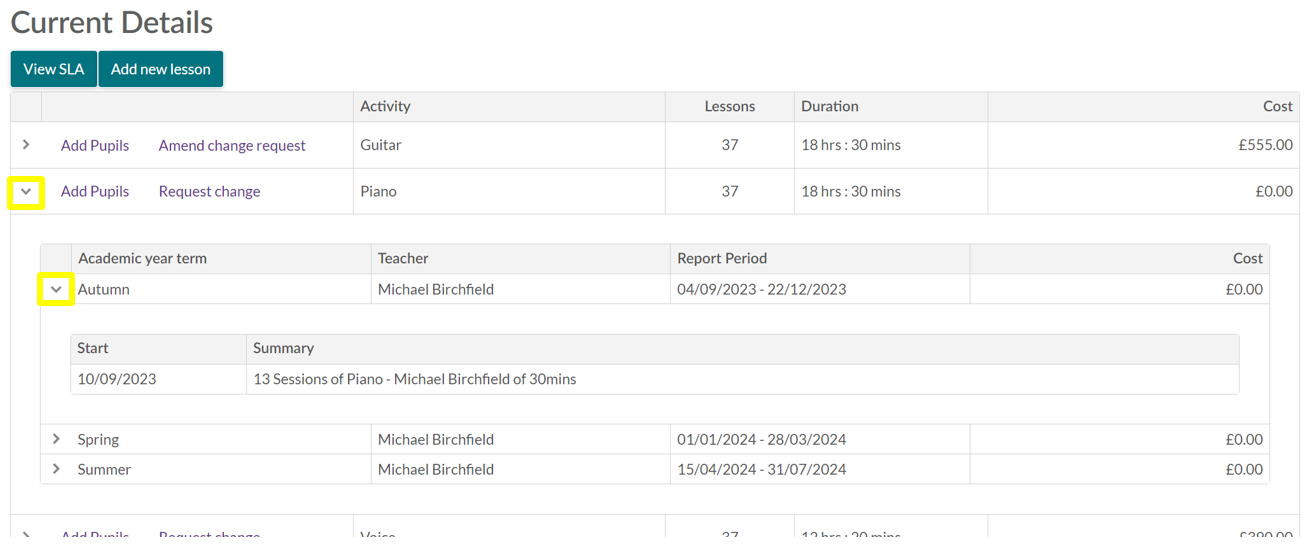
SLA Sign Off
Schools who are happy with their SLA for the new academic year can approve this via the Portal. Only associated contacts who have the Sign SLAs option ticked within Xperios will be able to approve them. To check whether a contact has this enabled load the contact record card, go into Edit mode, Associations tab and click on the associated contact. Their permissions will appear on the right-hand side of the page.
To approve an SLA the contact will need to press View SLA. They will then be shown this screen:
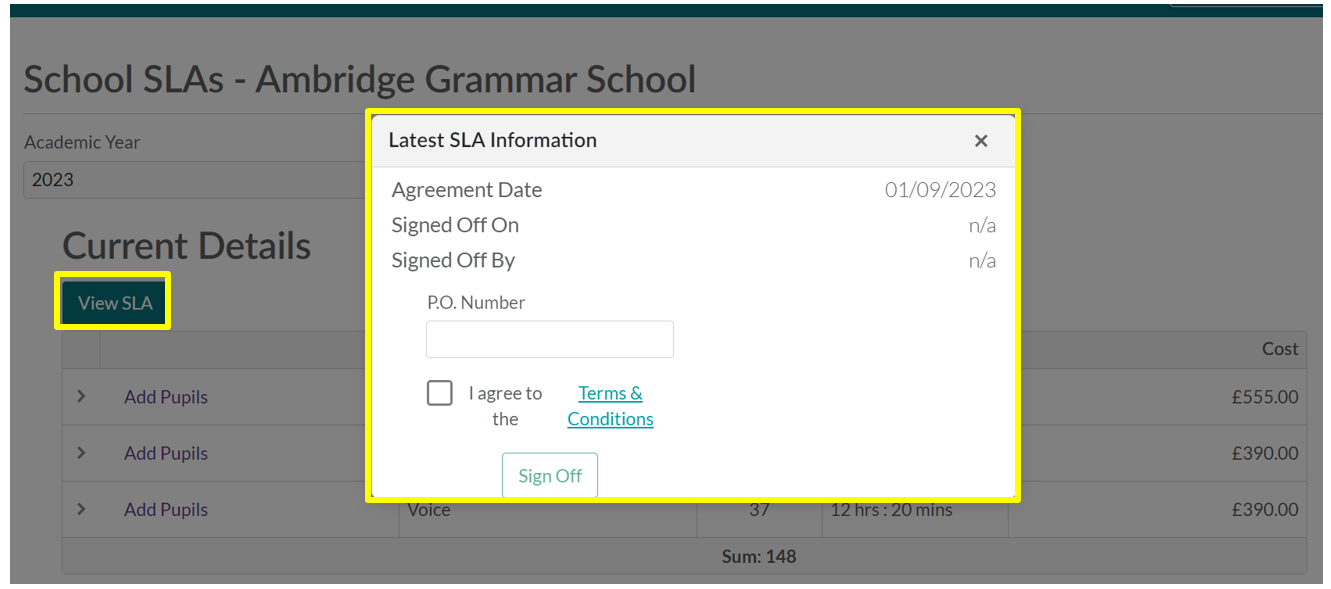
The contact can enter a P.O Number if they need one. They will need to click I agree to the Terms and Conditions before they can press Sign Off.
Once signed off, they can click View SLA and it will show them when it was signed off and by who.
Changes to the SLA
Schools who would like to make a change to their SLA for the new academic year can request a change via the Portal. Only associated contacts who have the Sign SLA option ticked within Xperios will be able to request these changes.
Associated contacts can make a request to change a variety of things for the lesson. These can be changed by pressing the Request change option. They will be shown this screen:

Clicking the Request change button will display this screen:
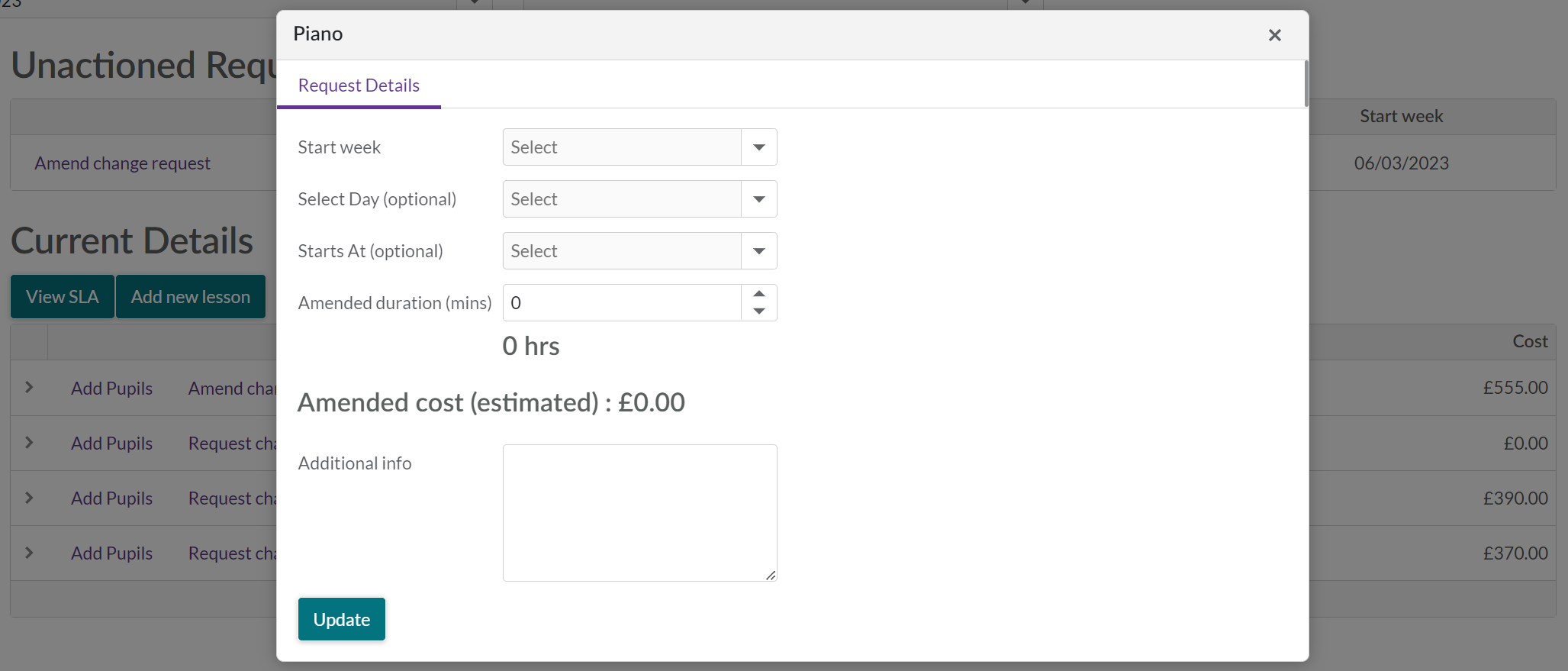
Start Week This will always need to be selected. The contact will need to select when the requested change starts from.
Select Day Use the drop down to select a change of day.
Starts At Use the drop down to select a change of start time.
Amended Duration Use the buttons or free type to change the duration of the lesson.
Amended Cost System populated to show the school an estimated cost.
Additional info The contact can enter any notes into this field about why they would like the changes, costs, and further information.
Once ready to submit the change request to you, the contact will need to press Update.
The screen will change and reflect the below:
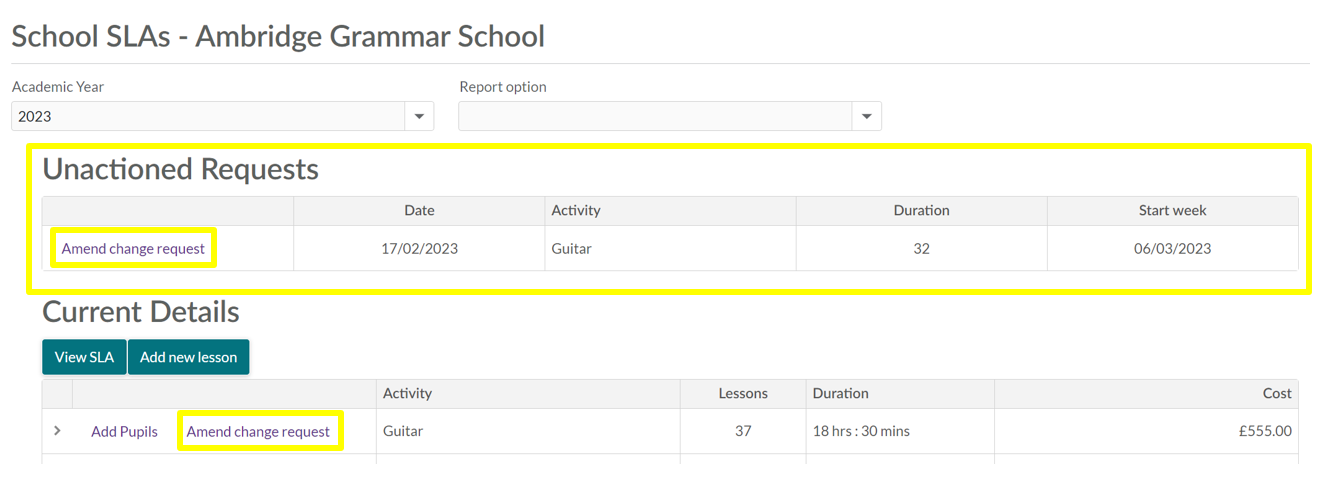
A new section will appear on the SLA screen for Unactioned Requests. This shows requests that have been submitted to your service and are yet to be actioned by the admin team in Xperios. The Request change button will also change to Amend change. If a contact uses this option, the request details screen will reappear and once Update is selected it will be submitted again for approval.
Adding new lessons
Schools who would like to request new lessons for their SLA can request this via the Portal. Again, only associated contacts who have the Sign SLA option ticked within Xperios will be able to request these changes. Only lessons that are part of a Standard Prospectus that is assigned to the school will appear for them to select from.
Standard Prospectus
A general prospectus can be created in Xperios and added to your schools. To do this: Tuition Menu > Prospectus > Add a new record
Here you can create a generalised prospectus. Enter the name, save, and then click on the add prospectus icon. You can enter the title of the lesson, add a description, add an Activity Rate, a Service Type and VAT code. Save.
Once created load up the school tab of the school contact card and click on Prospectus. Go into Edit mode and tick the Prospectus Indirect Billing option and select your new standard one from the drop down list. Save.
Adding a lesson in the Portal
This can be done by pressing the Add new lesson option. They will be shown this screen:
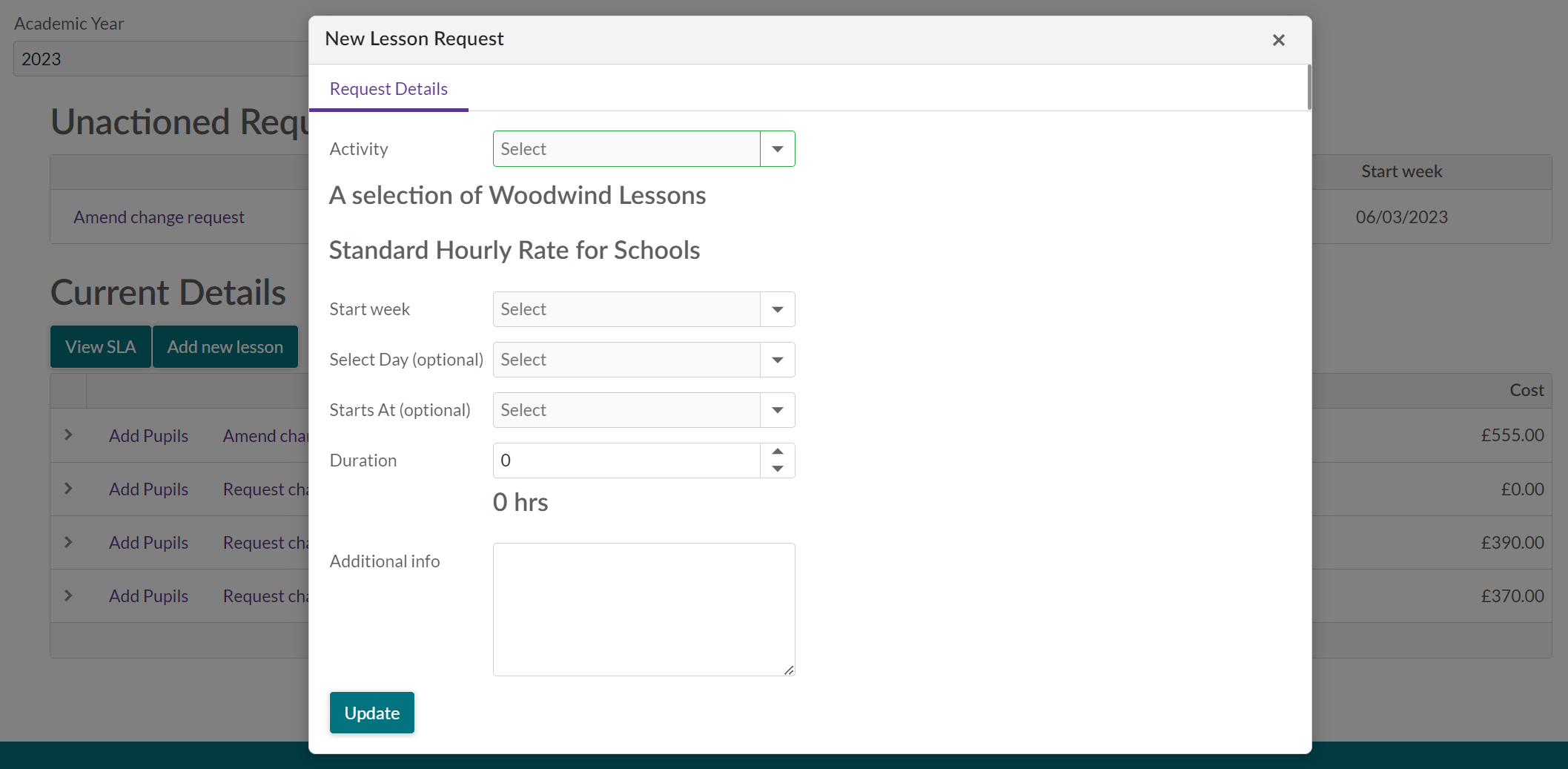
Activity Use the drop down to select a lesson from the prospectus.
A selection of … This is the description of activity from the prospectus.
Standard Hourly… This is the charge name for the activity from the prospectus.
Start Week This will always need to be selected. The contact will need to select when the requested change starts from.
Select Day Use the drop down to select a change of day.
Starts At Use the drop down to select a change of start time.
Duration Use the buttons or free type to change the duration of the lesson.
Additional info The contact can enter any notes into this field about why they would like the changes, costs, and further information.
Once ready to submit the request of a new lesson to you, the contact will need to press Update. This will then sit under the Unactioned Requests until approved by your admin team.