School Account
Once the venue has been selected you'll see a new Dashboard and a new menu as shown here. In this section we'll look at the School Account Menu.
Click on the Dashboard Menu here to see what each of these summaries mean.
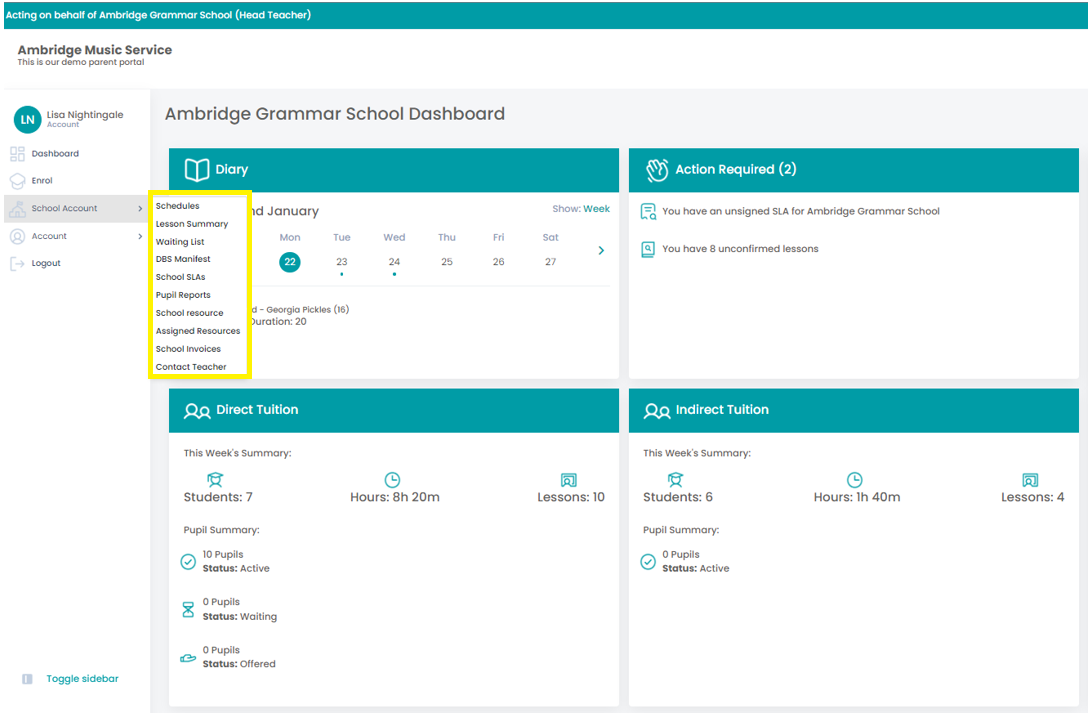
Schedules
The first section of the School Account menu is Schedules.
Here, the system displays the schedules for the current week and can be changed using the top left options. The Portal will show the Monday - Friday Work Week view, which can be changed using the options in the top right corner.
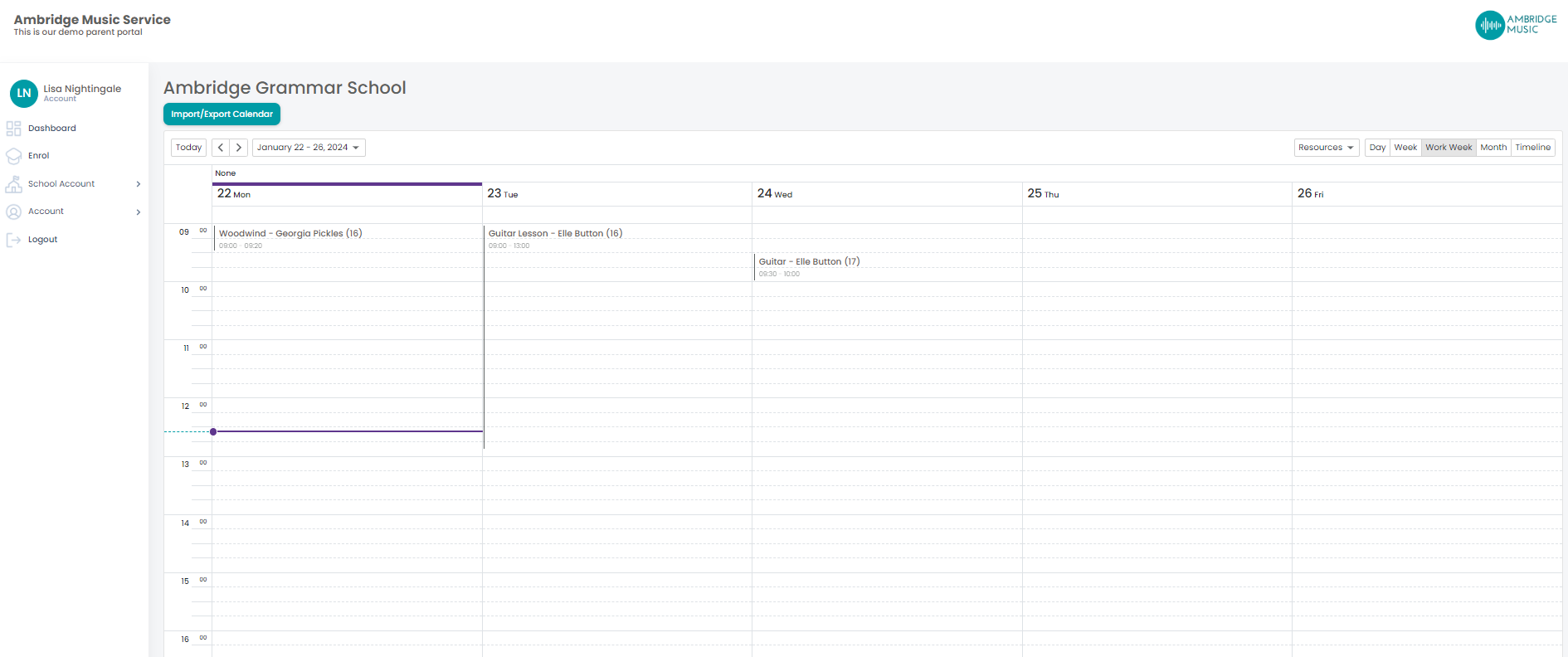
A single click on the lesson will show an Appointment Summary.
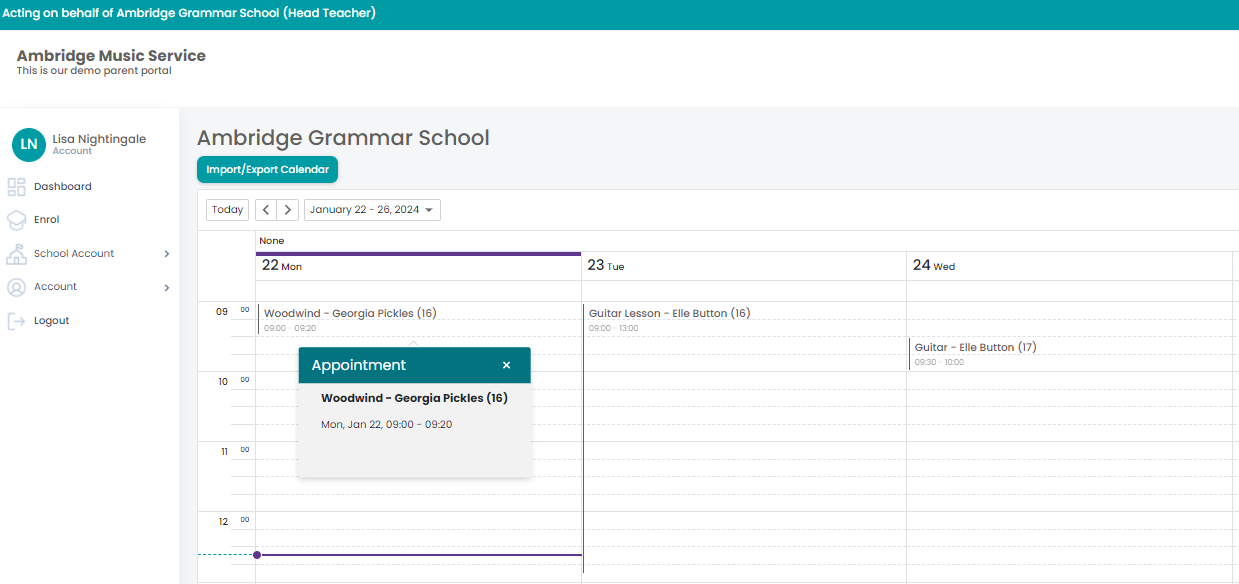
Lesson Summary
This shows a week view of the your lessons for the selected week. The View option takes you through to the view of the lesson the same as if you are going from the Schedule.
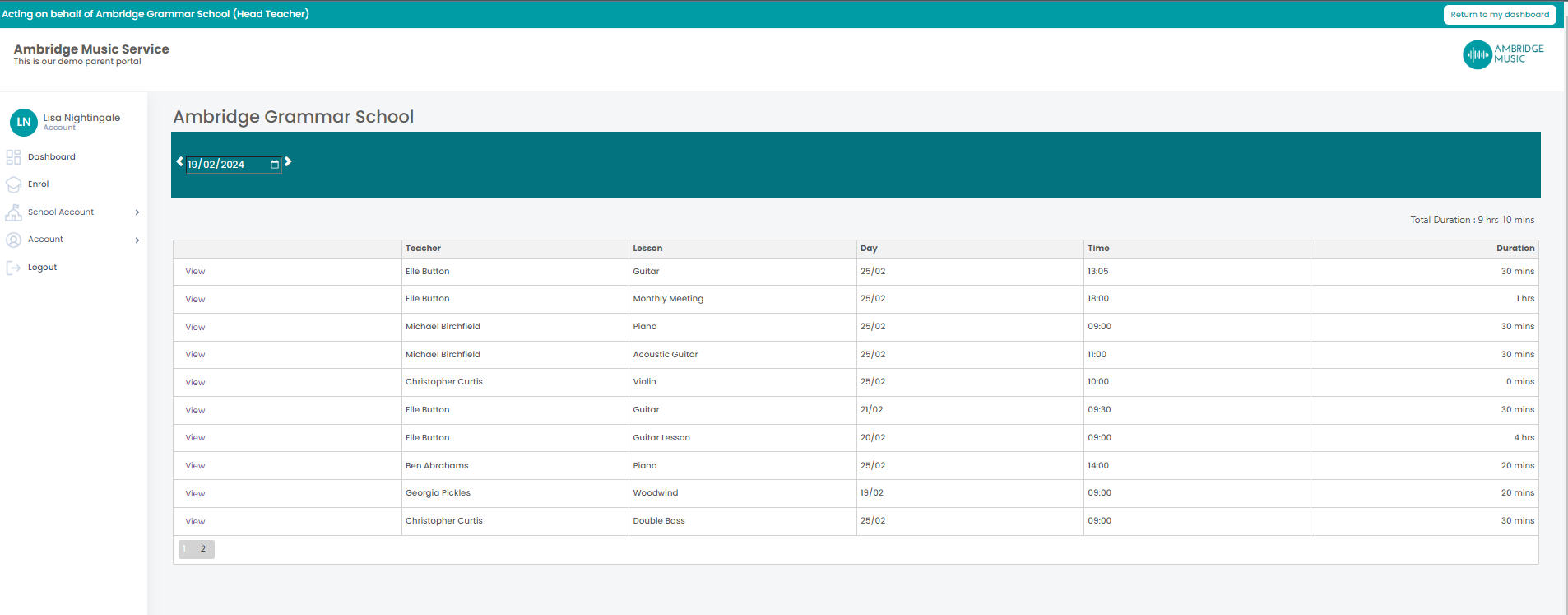
Here is what the screen looks like once you've pressed View. It automatically loads the Pupil Details screen:

But you can also click the Termly Register for a summary as well:
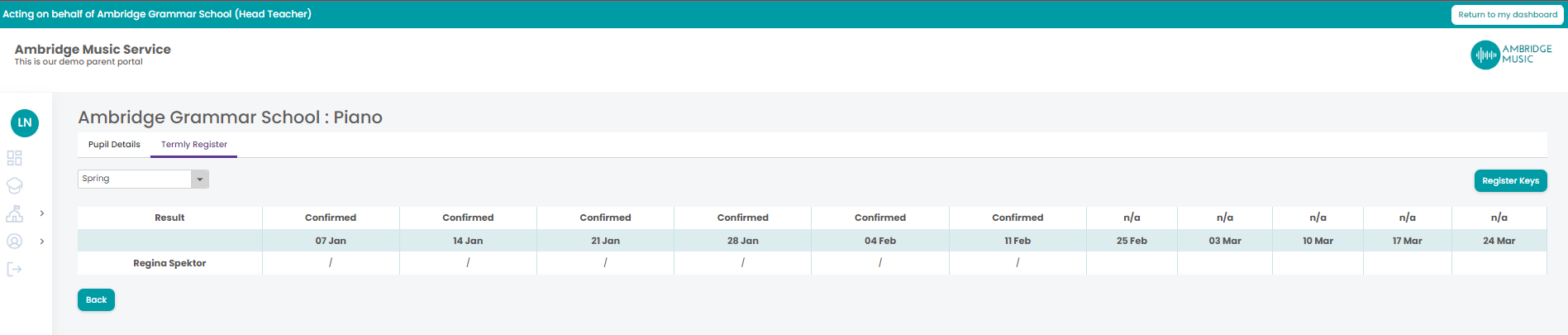
Waiting List
Next, is the Waiting List. This is made up of 2 sections:
- Waiting List
- Declined Offers
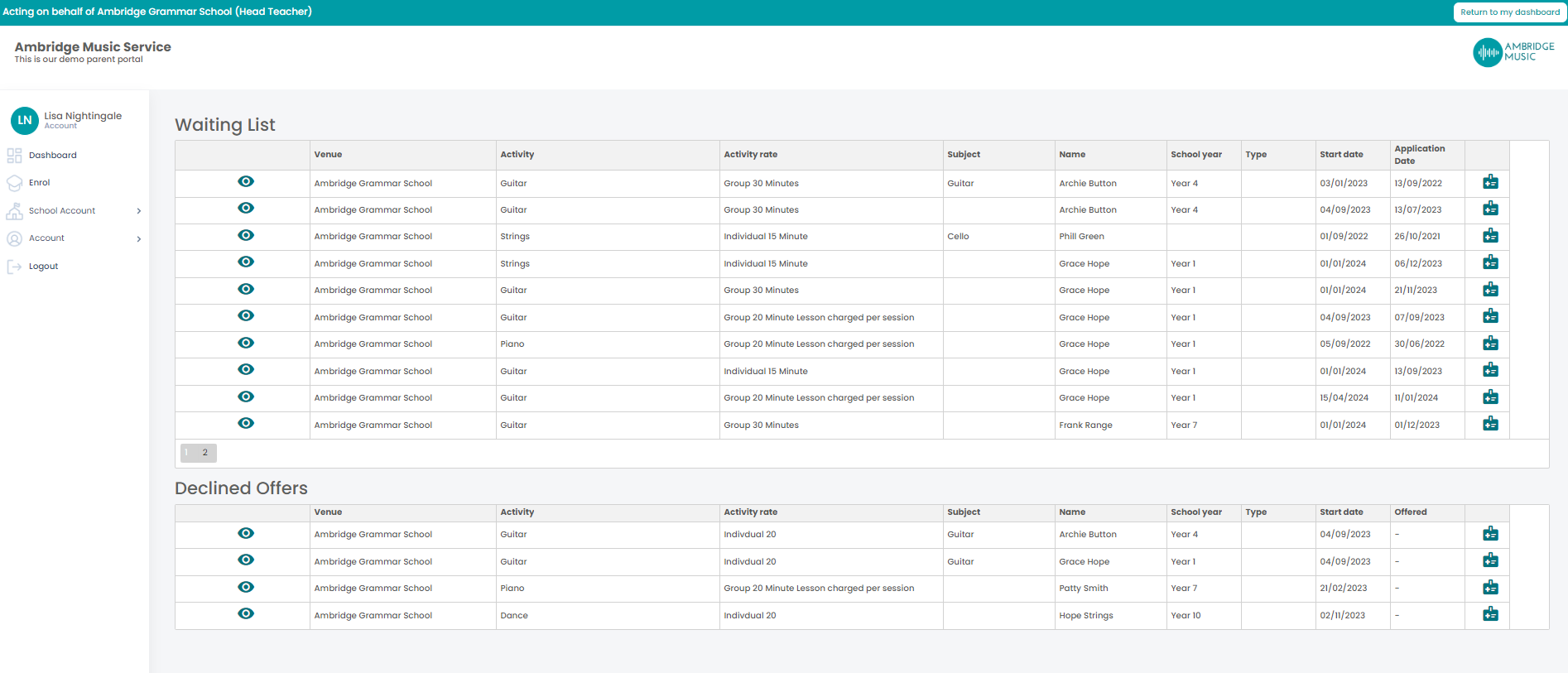
Waiting List
This is a list of all the pupils who have applied for an activity at your Venue. Clicking the eye icon will show the teacher information about the applicant including their; age, school year, subject, current level, duration, preferred start date, and when they applied.
Part of the data shown on the screen is Type. This shows if the application is a new application made by parents etc. It can also have a type of Progressed. This is where someone has wished to make a change to what or how they are studying as part of the progression process which is run each year. Those applications go back to a waiting list state so the teachers or admin can check what they have requested is available.
Declined Offers
The declined offers shows shows any offers that have been declined. these have either been declined due to the parents declining the offer or the system declining the offer as the parent did not respond in the allocated amount of time. This is set on the service type within Xperios. You can view the offer by clicking the eye icon
DBS Manifest
The DBS Manifest is where you can find a list of all current teachers teaching at your school. The report displays their name, DBS number and the issue date. If your Music Service have elected to show the Safe Guarding Date this will also appear.
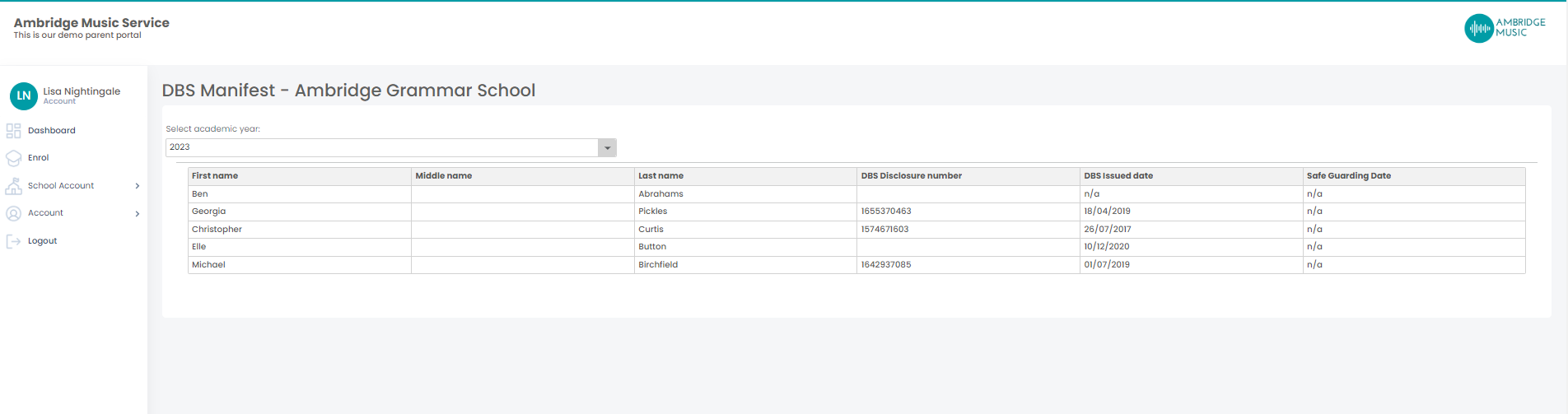
School SLAs
If the Music Service you are working with have opted to run their Service Level Agreements through Xperios and the Portal, you will see a breakdown of what has been agreed here.
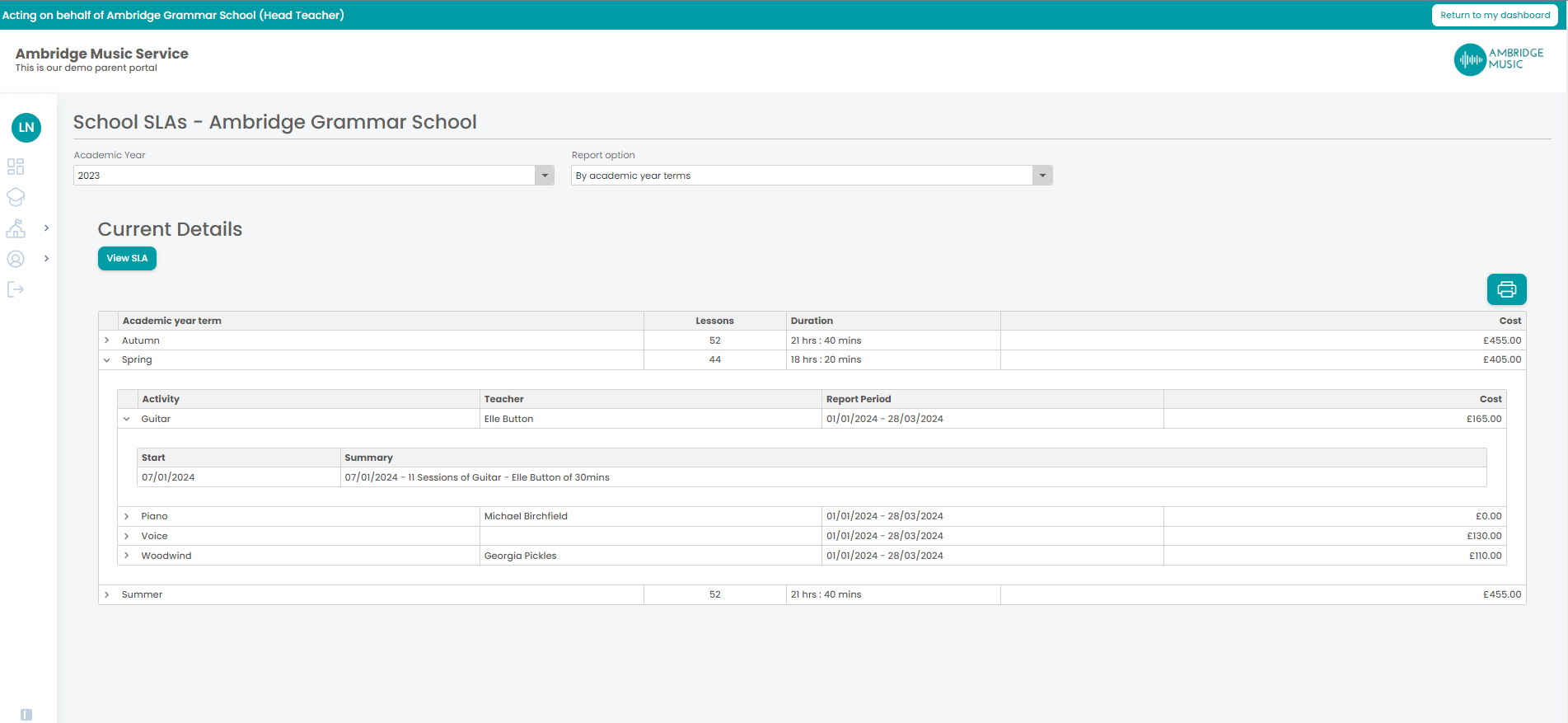
Academic Year - select the Academic Year you wish to review
Report Option - select if you want to order the report by activity, or by terms.
View SLA - clicking this option will display a pop up. On here you can see the date the SLA was raised, if it was signed off and by who. If it hasn't been you can sign it off, add a PO number if needed, and agree to the terms and conditions.
Print - presents the SLA in a new tab on screen in a pdf view, and you can also select to print it off as well.
Items - here is a breakdown of the items ordered, which you can click on to drill down in more detail.
When a new SLA is released you will get a notification in the Actions tab on the dashboard.
Before an SLA has been confirmed you can also request to make changes. This will go back to the Music Service to consider and you will get updated via the Portal.
Pupil Reports
For Indirect Billed School lessons (where the School cover the cost of the lesson as a whole, on for particular individual students), schools will receive the pupil assessment reports. These are for the school to download and distribute.
School Resources
Coming soon
School Invoices
Coming soon
Contact Teacher
Coming soon