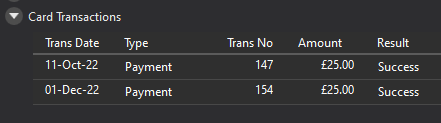Invoice Summary
If your system is set to use the Offer Process, when someone is moved from the waiting list to the lesson, an offer is sent to the parents/guardians to accept. When this is clicked on, an Invoice covering the fee is created (or at enrolment if using the Direct Purchase setup). In most cases this will be the total fee. To see what this looks like for the parent in the portal please see the Online Portal > Online Payments section of the User Guide.
The created invoice can be accessed from the debtor or pupil contact card. In the example below,Patty Smith has booked into tuition at Ambridge Music Centre for Percussion. Clicking on the activity loads up the linked information on the right hand pane. Clicking on the Finance tab will show the financial information related to that activity. If we look at the Finance tab, you can see that this costs £360. You can also see the following…
Associated Invoice Set
The Associated Invoice Set section shows the Transaction Number, Transaction date, the total value of the Invoice which includes any adjustments that have been made to the fee, and the remaining unpaid balance. In this example, the remaining unpaid balance is £335.00
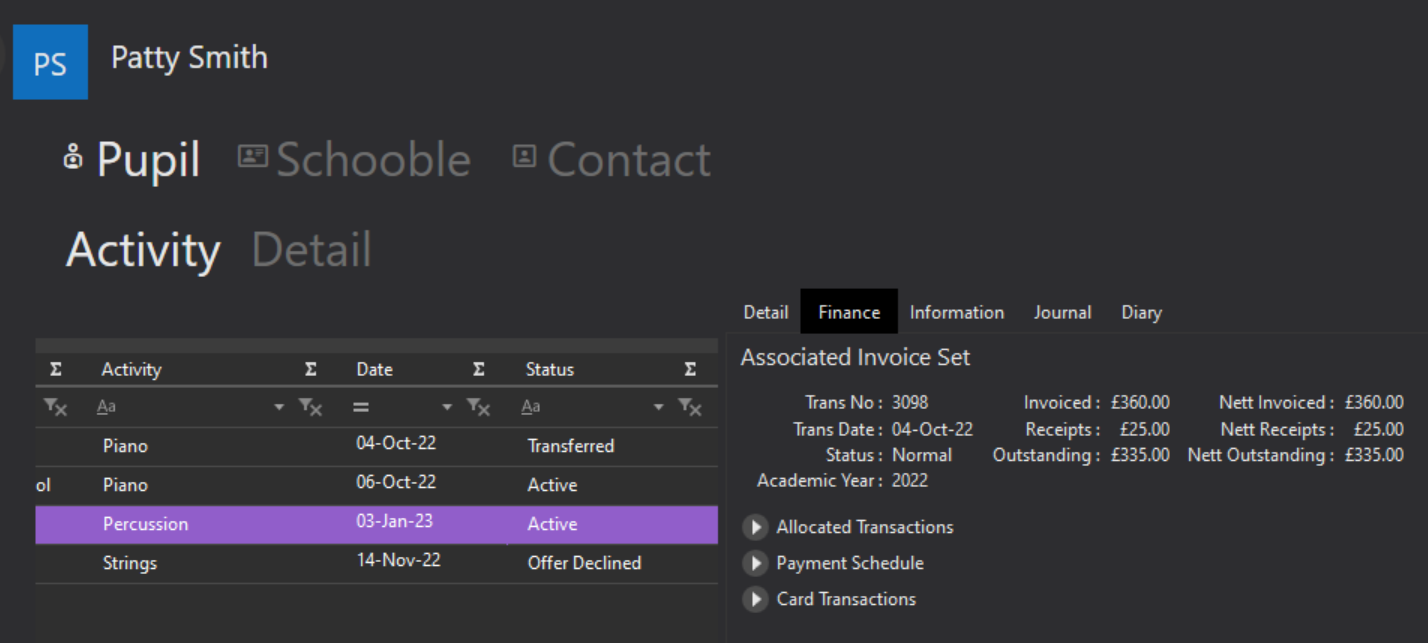
Allocated Transactions
Below the Invoice Set section you can find Allocated Transactions.
This outlines the transactions that are part of the same invoice, the transaction date, the transaction type*, trans no, debit amount, credit amount and status.
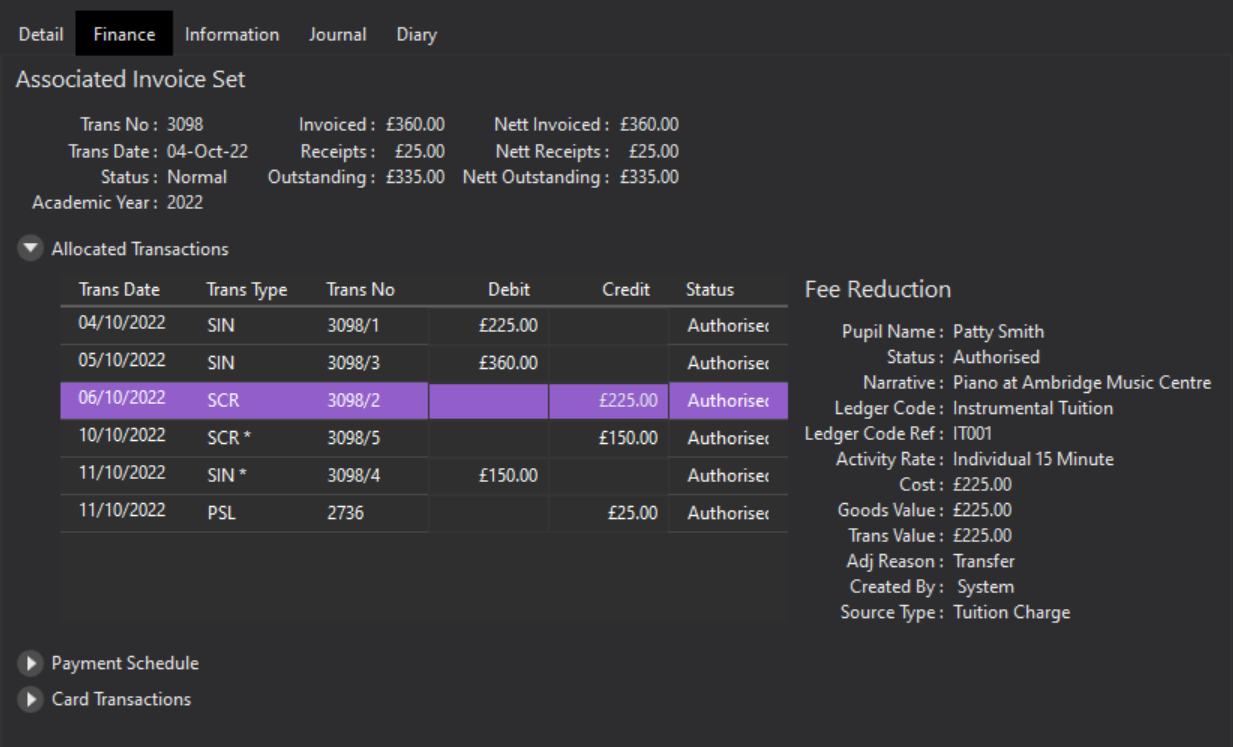
*Trans types
SIN Sales Invoices
SCR Sales Credits
PIN Purchase Invoices
PCR Purchase Credit
PSL Receipts
RFD Refunds
JNL Journals
When one of these rows are clicked, options appear along the bottom of the screen. You will also see information appears on the right hand side. This shows what type of transaction it was, as well as a more in depth narrative. You can also see the charge used, the ledger code, value breakdown, and who created the transaction item. In this scenario you can see that Patty is also being charged for their Piano lesson as well.
 You can view what an invoice will look like to your customer. Click on the invoice (SIN) and select the View Invoice icon from the bottom of the screen.
You can view what an invoice will look like to your customer. Click on the invoice (SIN) and select the View Invoice icon from the bottom of the screen.
 Invoices will always appear in the portal for your debtors. You can also send a debtor a copy of their invoice if you need to. Click on the invoice (SIN) and select the Send Invoice Link from the bottom of the screen. This will email a link to the debtor which will show the invoice when clicked.
Invoices will always appear in the portal for your debtors. You can also send a debtor a copy of their invoice if you need to. Click on the invoice (SIN) and select the Send Invoice Link from the bottom of the screen. This will email a link to the debtor which will show the invoice when clicked.
Payment Schedule
Under the Payment Schedule option we can see the card details used to take the payments and the payment schedule. The number and frequency of the schedules is determined by Instalment Options enabled under the Finance tab of your System Configuration. The Due Date is the original scheduled payment date. The scheduled date will initially be the same. If a scheduled payment fails it will be re-scheduled with a new Scheduled Date up to a maximum of four times. After 4 attempts the debtor and transaction will appear on the Card Payments - Failed query.
The Processed Date is the date the payment was successfully taken. To the right of this is the scheduled amount to be taken. The Attempts column is the number of attempts made to take the payments. The Status column shows the status of the scheduled item. Successful means that the payment was successfully taken. Failed means the last attempt at payment failed. Pending means the payment is waiting for the scheduled date. The last column is a notes field which is system populated.
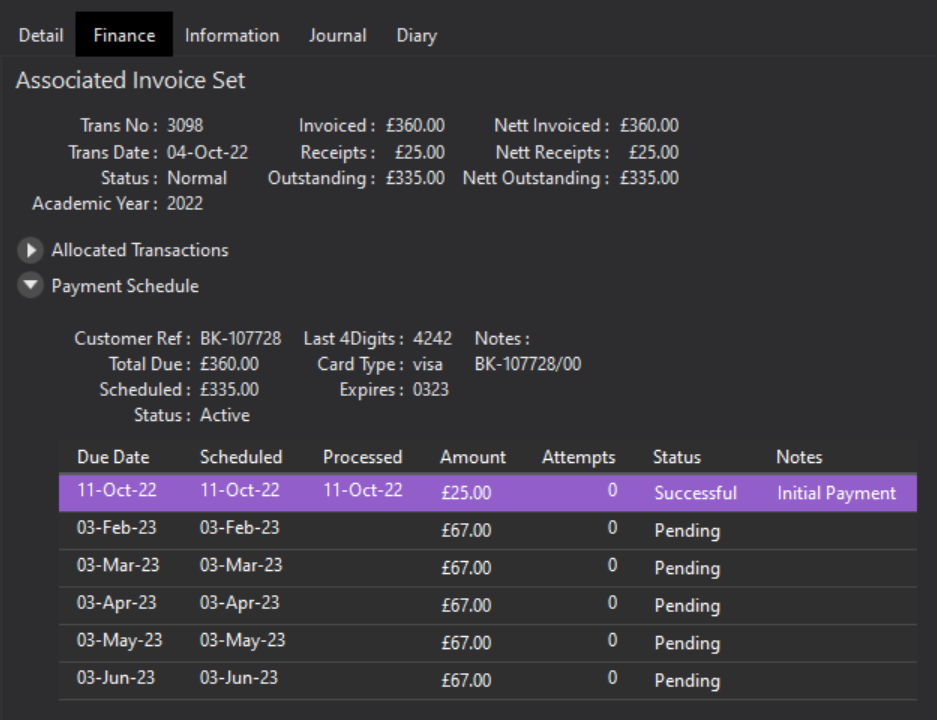
Card Transactions
The final section on the page is the Card Transactions section. This lists all card transactions relating to the Invoice. This includes any failed transactions and refunds.