Gathering Association data from Schools
FORMAT THIS SECTION - got to part 4 - - it's placed it in a table so will need to cut and paste it back in.
School Contacts Invite
If you have schools that want to access the Portal they will need to have a contact listed within Xperios with rights to do so. You can now send the schools a link to follow to create the account. This will save you from having to enter all those details in yourself!
Step 1 - The link
The link your contacts will need to visit is unique to each music service.
The format for this is YourPortalWebAddress/contactassociationinvite . For example, the link for the organisation Ambridge Music service would be as follows:
https://ambridge.paritor.com/contactassociationinvite
Run the below steps to email the link to your schools.
- Dashboard Menu
- Folder Icon
- Query: School-Contact Details
- click the Email icon
- Write your email including the link below
- Got some schools you don't want to send it to? Click on the Mail List and un-check those contacts
- Send.
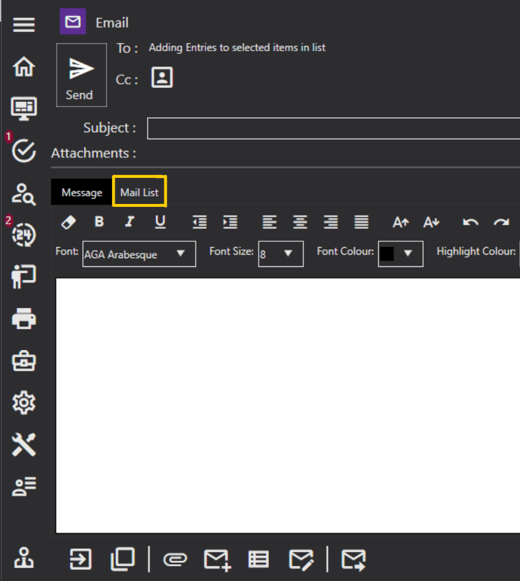
Step 3 - Creating an association
When the link is followed, the school contact will need to sign in to their account. If they haven't created one yet, they can click Create An Account.
Once signed in, they will need to search for the school they work for. They can do this by searching for school, town or both. Clicking Find Schools will load any matches. They can then click on the school from the list. 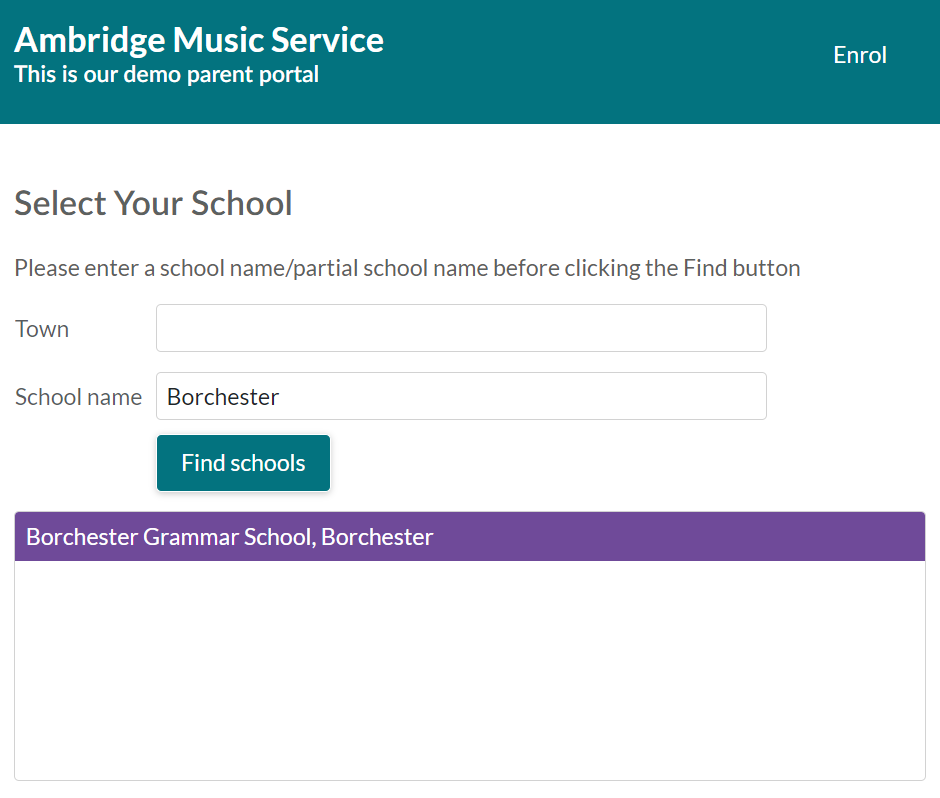
When a school has been selected, the system will check if there is a Primary Contact linked to that school. If there isn't, the Portal will pull through the details of the individual filling in the form. This is from their Schooble account (which can be over-typed). The contact will need to select their job role from the drop down menu. This pulls through the job roles set up within your Xperios database. They can also add in a Job Title which is a free text field. Lastly click Add. If there is a Primary contact linked to that school, the Portal will display a message, asking the individual to contact the Primary contact who will be listed on the screen.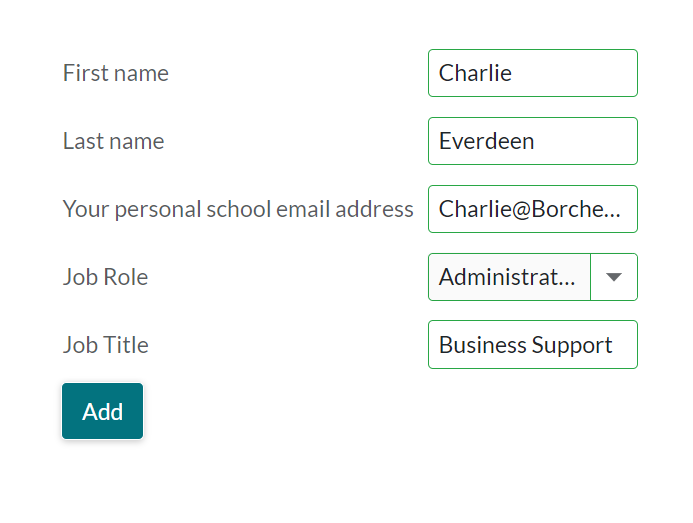
Step 4 - An association is made
Once Added, Xperios will create their contact record and the association between the school and the individual. If there are no contacts associated with that school, Xperios will make them the Primary contact.
Step 5 - Schools adding & editing associations
Once a Primary Contact has been made, they can also create and edit other associations through the Portal. Any added through the Portal will be created as contacts in Xperios as with Step 4 above.
To do add and edit they will need to:
- Login via the regular portal address
- from their Dashboard homescreen, click on the school
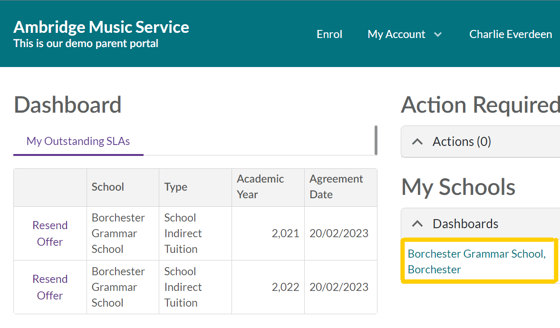
- click Account from the top
- click School Associations
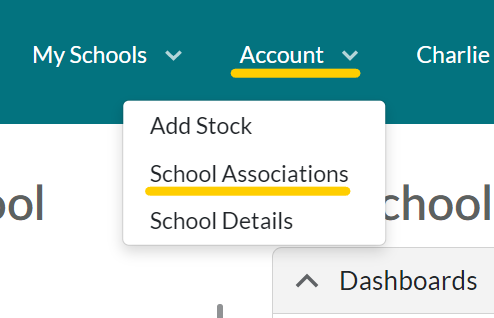
From here the Primary Contact can add or remove new associations.
- They will need to fill in the Name, Email, & Job Role fields, the others are optional.
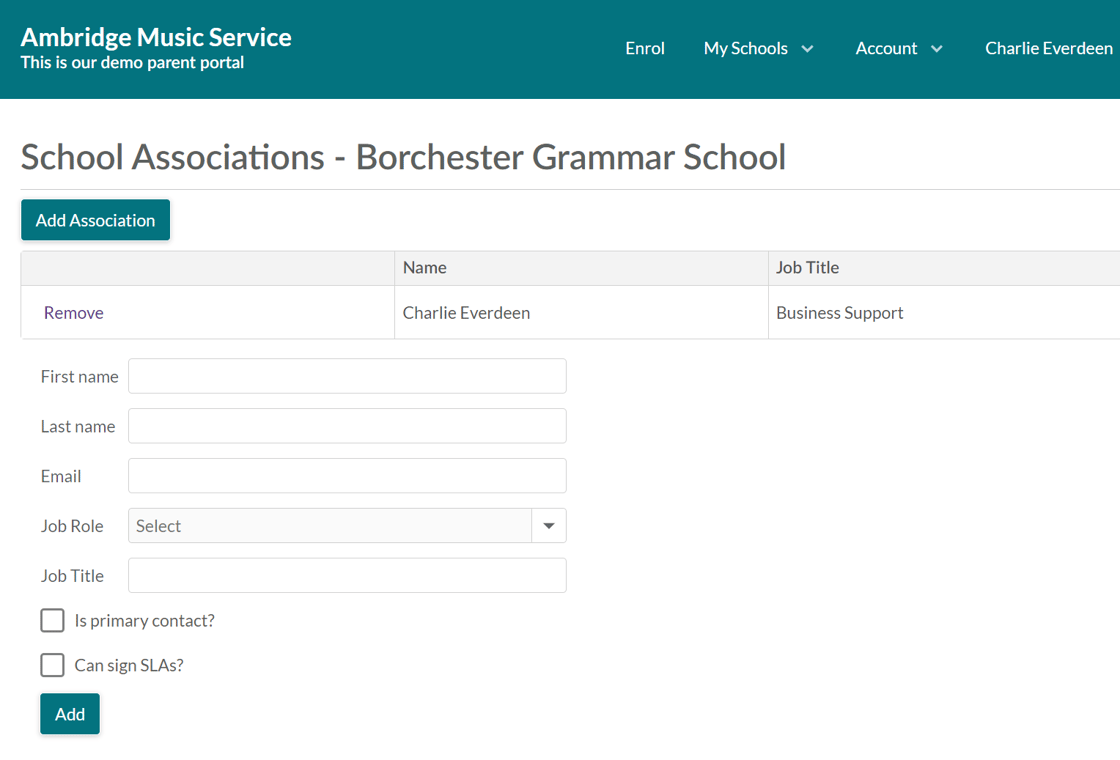
Once Add has been pressed, the system will check if they have a Schooble account. If they do it will link them up. If they don't it will send them an invite to create an account. Xperios will then link their contact record and associate them to the school.