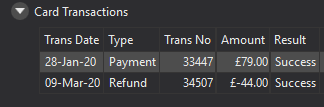Creating a Credit Refund
In some circumstances a credit will reduce the net fee below the value of payments made to date. In such cases a refund to the customer will be owed.
In this example, the a credit is being created that is more than the outstanding invoice balance. As soon as the credit approval is authorised a refund will be made. .
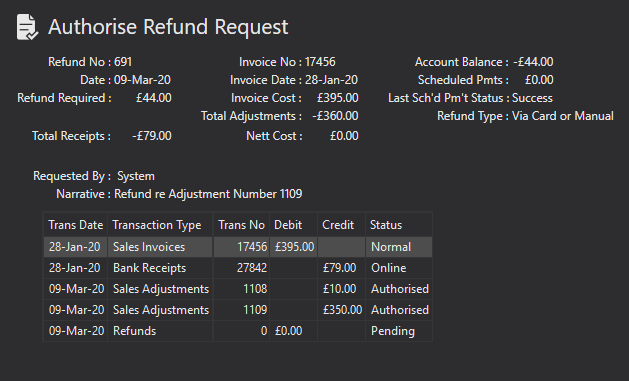
Like credits, refunds must be authorised by a person belonging to a User Group with the Authorise Refunds role assigned.
Refunds requiring authorisation also appear in the User’s Task list in the side menu bar.
Included in the display is the Refund Type which shows how the refund will be made. There are two possible options:
Manual: The refund to the debtor will be made manually outside of Xperios e.g., the debtor will be given cash, a cheque etc.
Online: The refund will be actioned from within Xperios by the connected card system.
 This icon will exit the refund without making any changes.
This icon will exit the refund without making any changes.

This icon with accept the refund and issue a card refund.

This icon will accept the refund but assume a manual refund has been given.

This icon will reject the refund.
If the User rejects the refund, it is marked as rejected and will not be applied to the account. If the User accepts the refund, it will be marked as authorised and the refund will be applied to the account. Where the refund type is Online a refund will also be posted to the payment provider. If there is a problem with the refund via the payment provider, the system will display a notification that leaves the refund in a Pending state.
If we assume the example refund was accepted successfully and look at the financial summary, we will see the following:
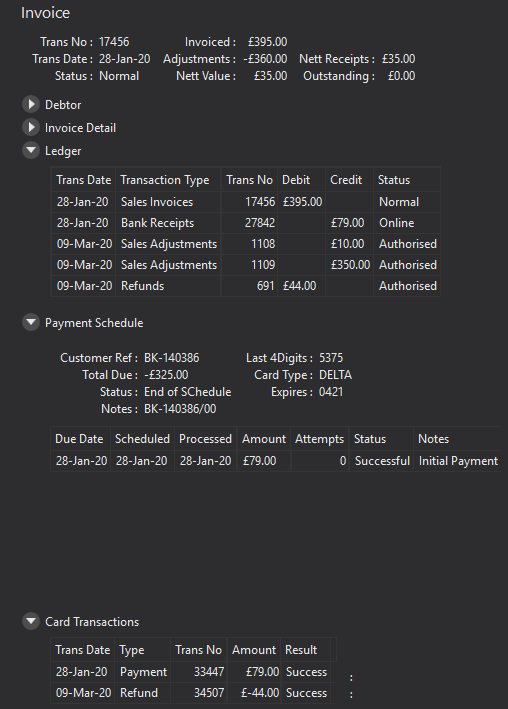
The Outstanding balance is now £0.00 meaning that the debtor owes nothing. A £350 credit has been authorised and applied, and £44 has been applied as a refund. In the Payment Schedule section, the future payment schedule has been removed as there is no money to collect.
Under the Card Transactions section of the Invoice the authorised refund is displayed. Click on the arrow button beside Card Transactions to view the related financial information.