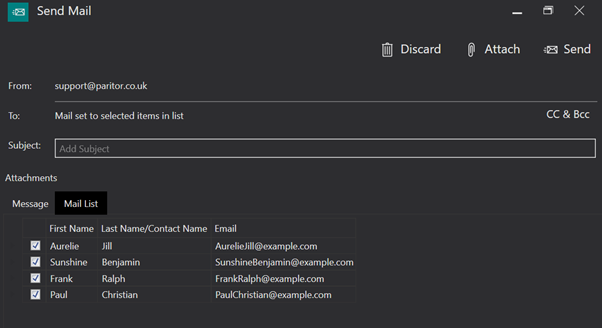Contacting Pupils
You can send an email to one or more delegates by selecting Tuitions followed by either Studies, Events, Auditions, Exam Sessions, Groups, or Resources, depending on which delegate(s) you wish to send an email to. In the following screenshot examples, we will be using Groups.
There are two ways in which you can select more than one Delegate to email:
Hold down Ctrl on your keyboard whilst clicking on the Delegates you wish to send the email to or
 Use the “Toggle Select Items” icon to select multiple Delegates.
Use the “Toggle Select Items” icon to select multiple Delegates.
Next, select Members (or Delegates for Events and Applicants for Auditions and Exams) followed by the Delegates you are interested in emailing. Only when a Delegate is selected can the Send Email to Delegate(s) icon become available.
 Select the “Send Email to Delegate(s)” icon to write your email. This will open the display shown below.
Select the “Send Email to Delegate(s)” icon to write your email. This will open the display shown below.
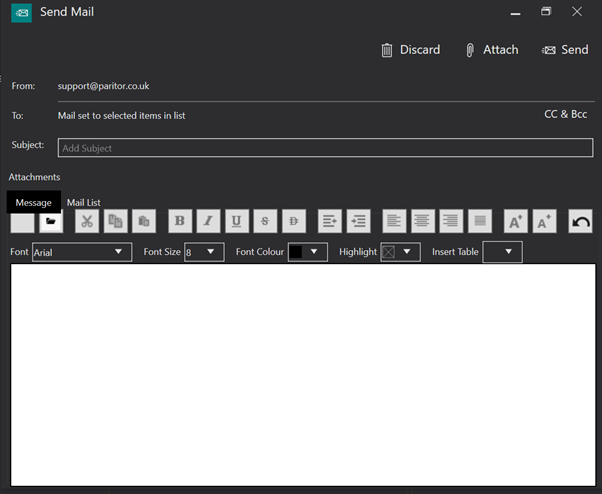
Tip If you've added any alternative email addresses to your User record, you can select to send using one of these instead. You can do this by clicking the Show/Hide Sender icon from along the bottom. Next click on the From person icon and select your alternative address from the drop down.
The email message can be typed in the main field. The Subject of the email should be typed into the “Subject” field.
Discard: abandons the typed message.
Attach: allows a document to be attached to the email.
 To Cc, or Bcc someone in, click on the “Select Contacts” icon.
To Cc, or Bcc someone in, click on the “Select Contacts” icon.
To remove delegates from within the message window select the “Mail List” tab and click on the tick boxes beside each name you no longer wish to include in your mailing list.
Note: The “Mail List” tab will only appear if two or more delegates were originally selected to receive the message.
Once you are happy with your message click Send.