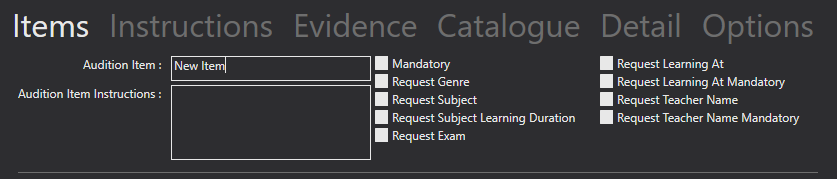Audition Options, and Items
Audition Subjects
The first tab in the options tab is audition subjects. The Audition Subject(s) that appear are a list of any subjects that you have set-up in your System Settings.
From this list you can drag and drop genres under Available Subject. These options will appear in a drop-down list for applicants to choose from when filling out an application form.
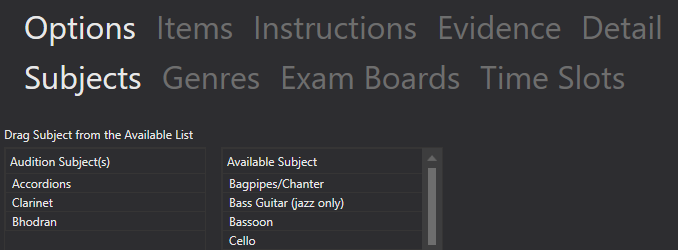
Audition Genres
Under the Options tab in Auditions, you can add genres to your audition. The Audition Genre that appear are a list of any audition genres that you have set-up in your System Settings.From this list you can drag and drop genres under Available Genre. These options will appear in a drop-down list for applicants to choose from when filling out an application form.
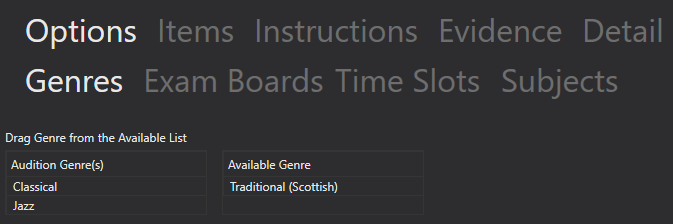
Audition Exam Boards
The next tab is the Exam Boards tab. Here, you can select the available exam boards for the audition you are creating. Like genres and subjects, you can drag and drop the exam boards to the available list. These options will appear in a drop-down list for applicants to choose from when filling out an application form.
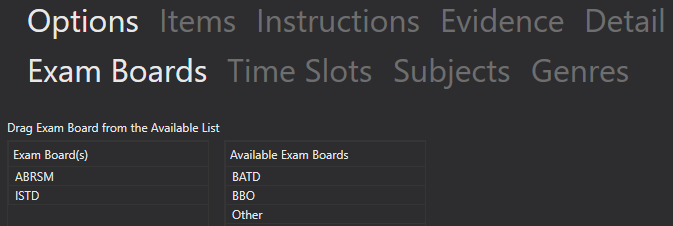
Audition Time Slots
 The last tab under options is time slots. Here you can add available time slots for the audition, using the add and remove icons here. You can change the date, time, duration, and available spaces for each time slot. When an applicant applies, they can select a time slot, and a space will then be removed from the available time slots.
The last tab under options is time slots. Here you can add available time slots for the audition, using the add and remove icons here. You can change the date, time, duration, and available spaces for each time slot. When an applicant applies, they can select a time slot, and a space will then be removed from the available time slots.
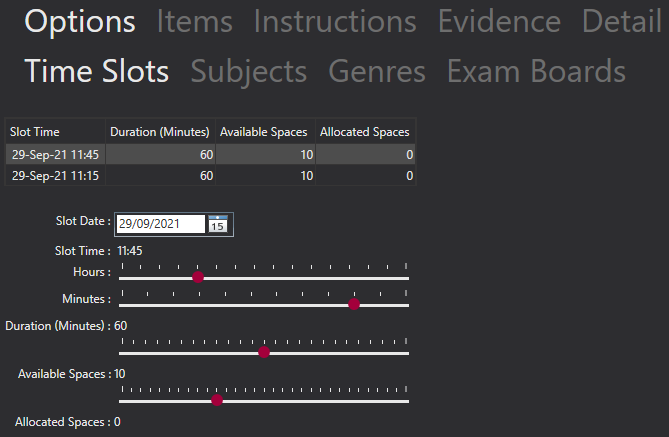
Audition Items
You may wish to add Audition Items so that audition applicants can provide you with certain details. For example, Audition Items could include what instrument they play or how long they have been playing that instrument for. These details will support their application and help the organisation holding the Audition to decide the suitability of the candidate. The Request Learning Duration tick box asks the applicant how long they have been studying for. The response options for this request can be altered under Settings.
 To add an Audition Item, select the Add Audition Item icon when creating or editing an Audition.
To add an Audition Item, select the Add Audition Item icon when creating or editing an Audition.
To view all Audition Items for an Audition, select Audition Items from the second upper tool bar when the Audition in question has been selected.