Transferring Pupils
Transferring Pupils in Tuition
![]() Suppose a pupil has been put into lessons in the wrong school, lesson duration, or activity, or they change school, activity or duration part way through the academic year. In that case, you can use the transfer function. To do this, go to the debtor, pupil or venue and find the activity they are currently in. Click on the Transfer to another Activity icon which looks like the one here. This will pop up the screen below:
Suppose a pupil has been put into lessons in the wrong school, lesson duration, or activity, or they change school, activity or duration part way through the academic year. In that case, you can use the transfer function. To do this, go to the debtor, pupil or venue and find the activity they are currently in. Click on the Transfer to another Activity icon which looks like the one here. This will pop up the screen below:
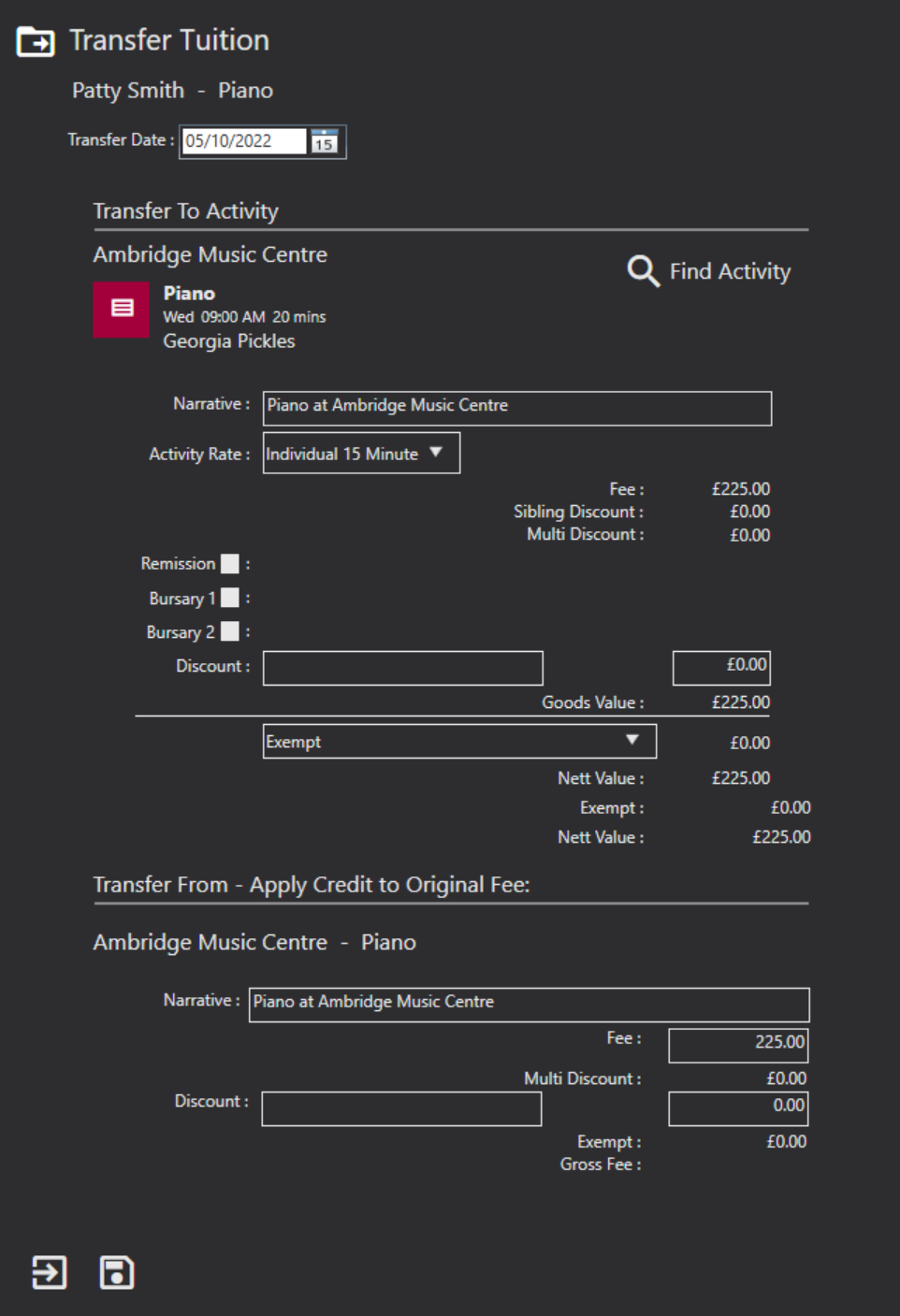
Here you can select the Transfer Date they are being transferred. Make sure if they are changing at the beginning of the term, you select any date from the end of the previous term up until the start date of the new term.
There are two sections to the transfer screen. Transfer To Activity at the top & Transfer From - Apply Credit to Original Fee at the bottom.
Transfer To Activity
You can then select to change the school and activity by clicking on Find Activity . A new window will pop up where you can search for the new venue. The system will automatically show you the lessons available there. Click on the activity then click the Change Venue/Activity button from the bottom of the screen.
The system will automatically create a description in the Narrative field for you.
Select the Activity Rate from the drop down and indicate if the pupil is in receipt of a Bursary and/ or Discount. Finally select a VAT Code from the drop down. The system will automatically work out the value of the tuition for you.
or activity rate by using the search function. Here, you choose the new school and activity they will be placed in. Then, the system will work out the cost and add a credit to the old tuition and produce an invoice for the new tuition.
Transfer From ...
The bottom half of the screen is where the system will calculate any credits owed for the previous activity. As you can see in the screenshot above the fee for the previous activity is the same value as the new activity so no credit will be applied.
The Narrative field is auto populated by the system for you but can be overwritten or changed to suit your needs.
A discount can still be applied in the Discount field.
Once complete, save the transfer and save the contact record.
If transferred mid term you will see two entries on the Activity screen. A red arrow indicates the original activity they moved from, the green arrow indicating the activity they have moved to.