Setting Your Device Region
Windows 10
If you have set you culture and language to the same country but are still getting some dates and currency showing in a different language you may need to adjust your computer settings. To do this on windows right click on the date and time in the bottom right of your screen and select adjust date/time.
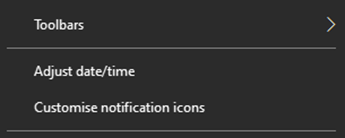
This will open the screen below, first check that the time zone is set to the correct time zone, for your business.
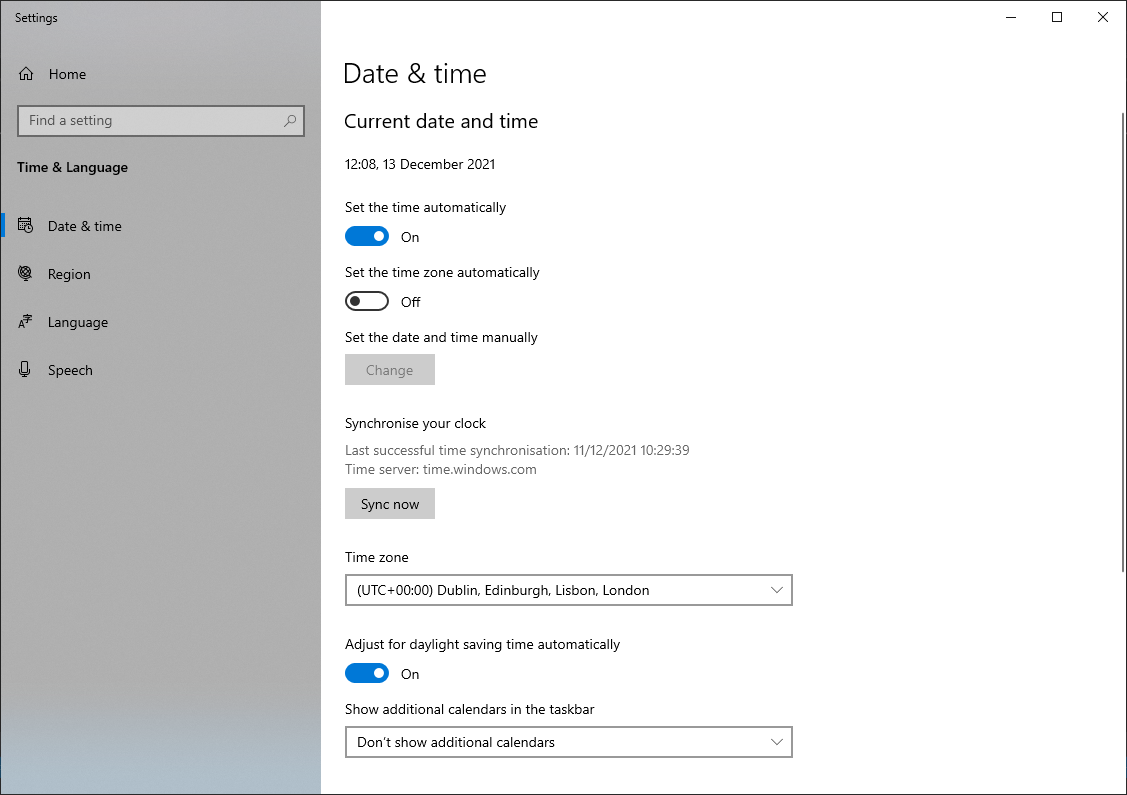
Then go to the language tab as shown on the next page and make sure that the Windows display language is set to the correct language.
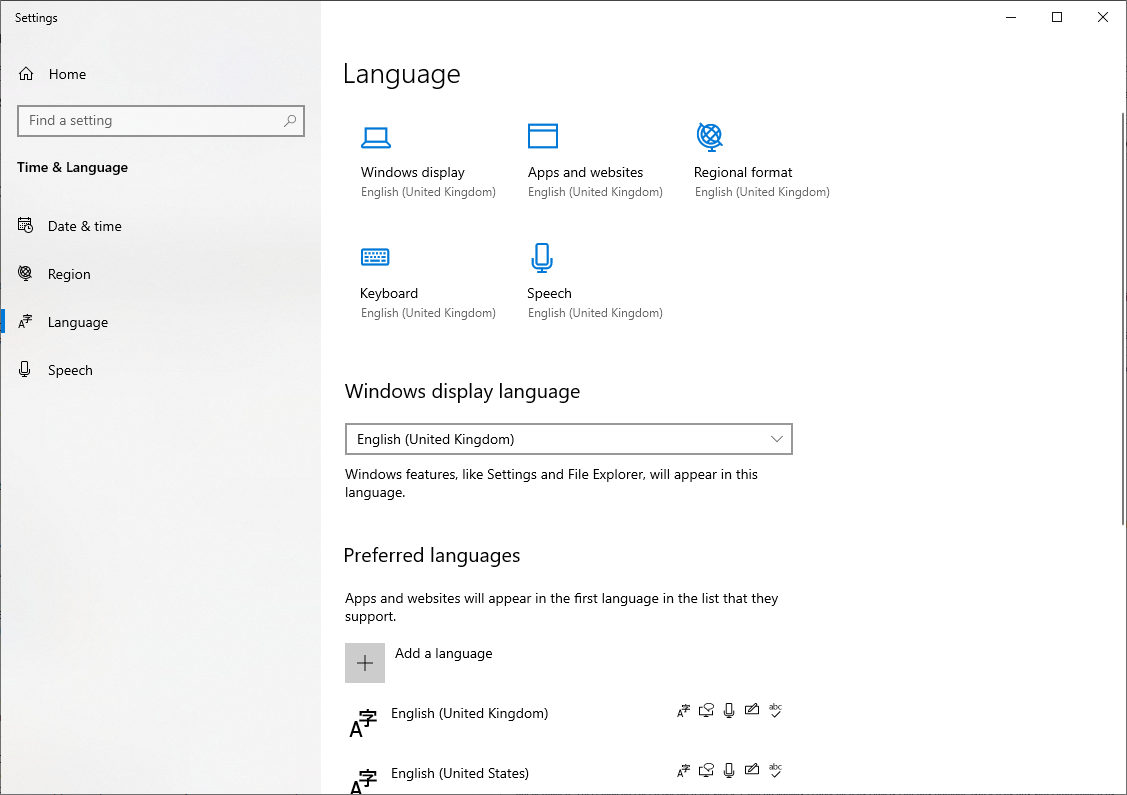
Next go to the region section, then set the Country or Region to the county or region you are working in, and make sure that Regional format it is set to the relevant region. Make sure both the current and recommended match.
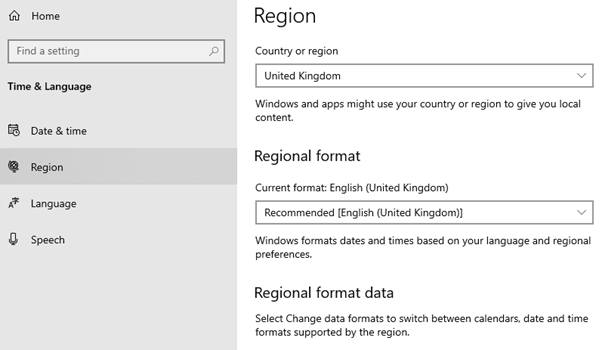
Then go to the bottom of this screen and select additional Date and Time, Region settings which will open the screen below.
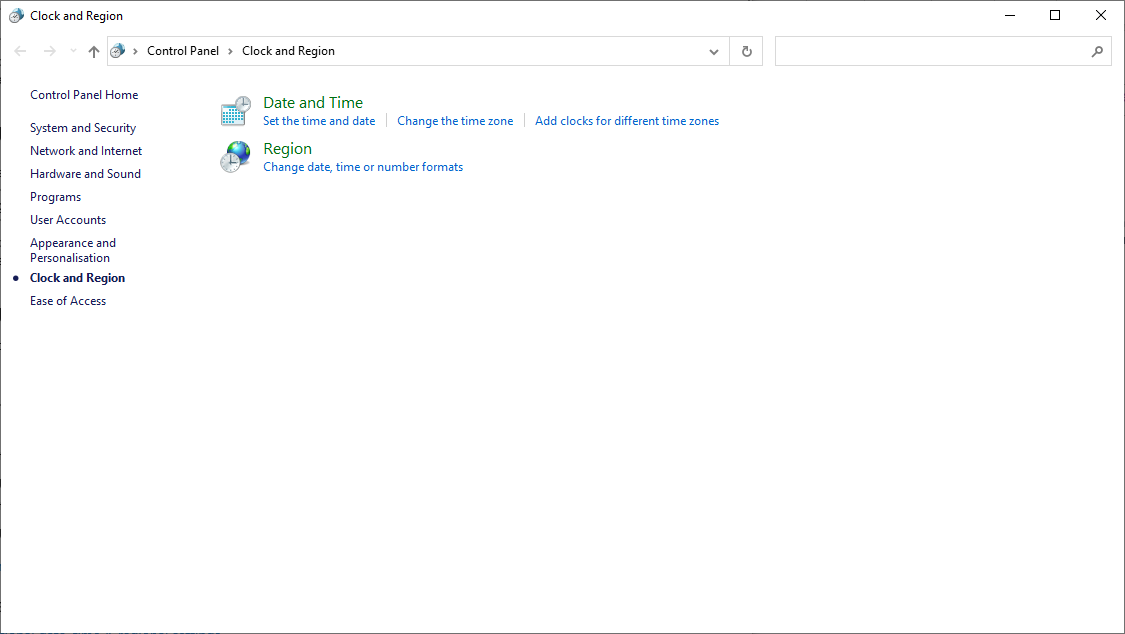
Then select Region change date, time, or number formats, which will open the next screen, and make sure the format is set to the format your company works in and the all the date and time formats are correct.
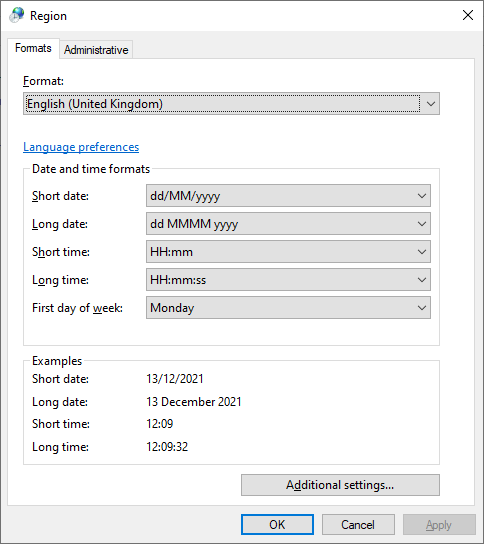
Then go to the administrative tab, which will look like this and select Change system locale.
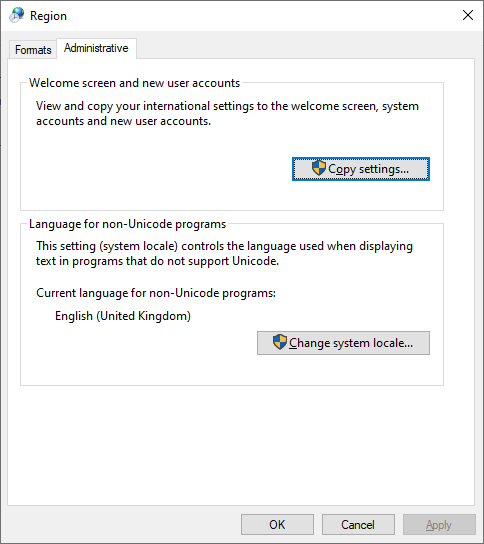
This will open the window shown here, where you need to again make sure it is set to the correct one for your business.
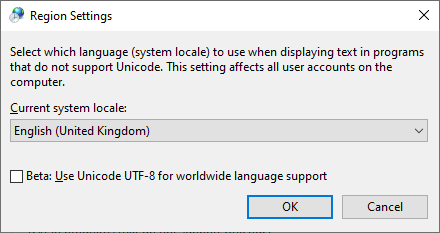
All these setting should match. You will then be asked if you want to restart your computer, click yes to this as you need to restart it for all the changes to be displayed. When the computer has been restarted you can open Xperios and it should all show with the correct date and time.
Windows 11
In windows 11 there are some slight differences in the options you change. You start of the same, by right clicking the date and time and then you select adjust date and time.
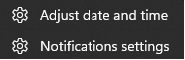
This will then open the display below, first you need to make sure that the time zone is set to the time zone you are working in. Then click on Language and Region.
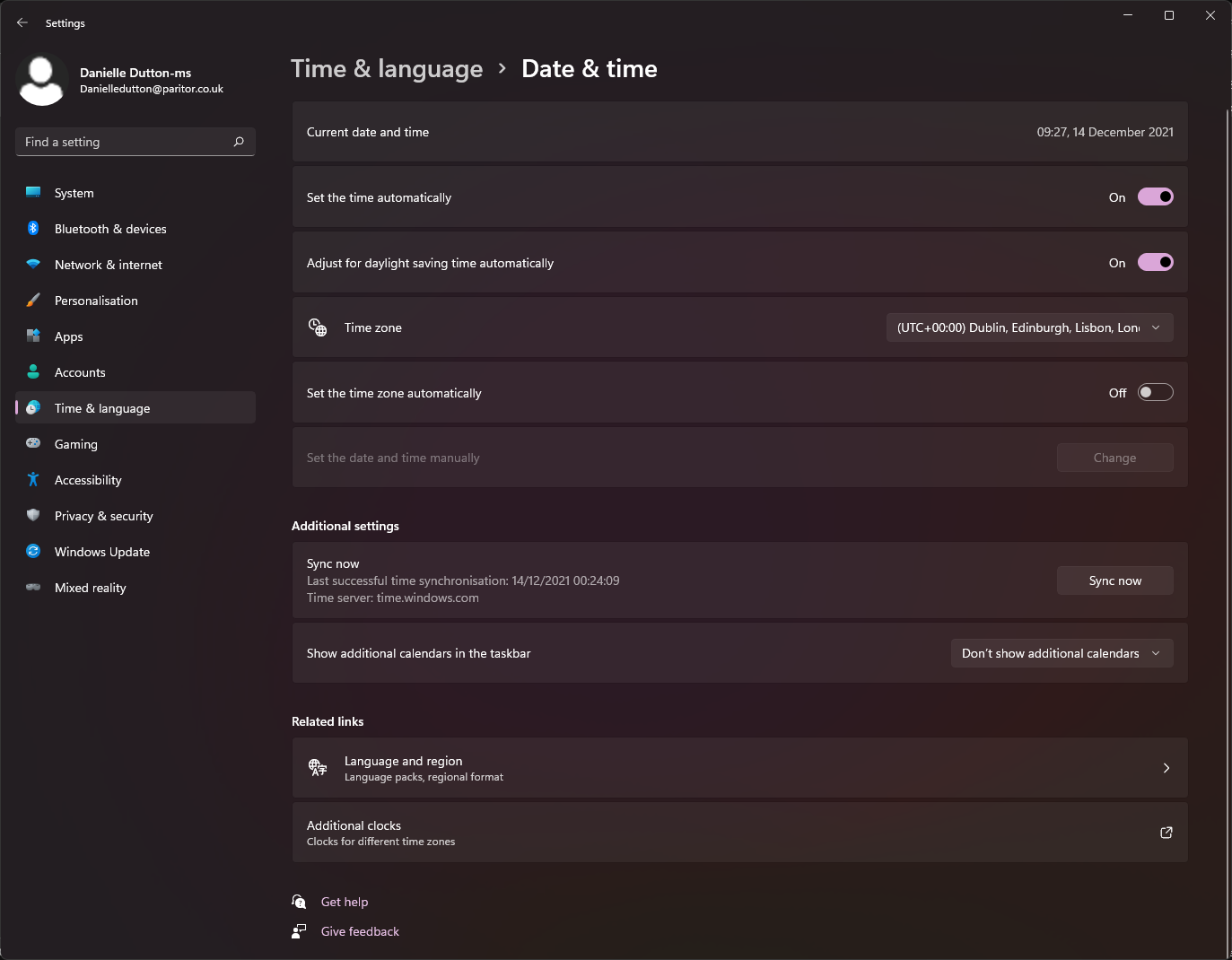
This will then open the next display, in the Language section you want to make sure your Windows display language, and Preferred languages and set to the correct one, and that they match. Then in the Region section you want the Country or Region and the Regional format to be correct and matching, they should also match the language.
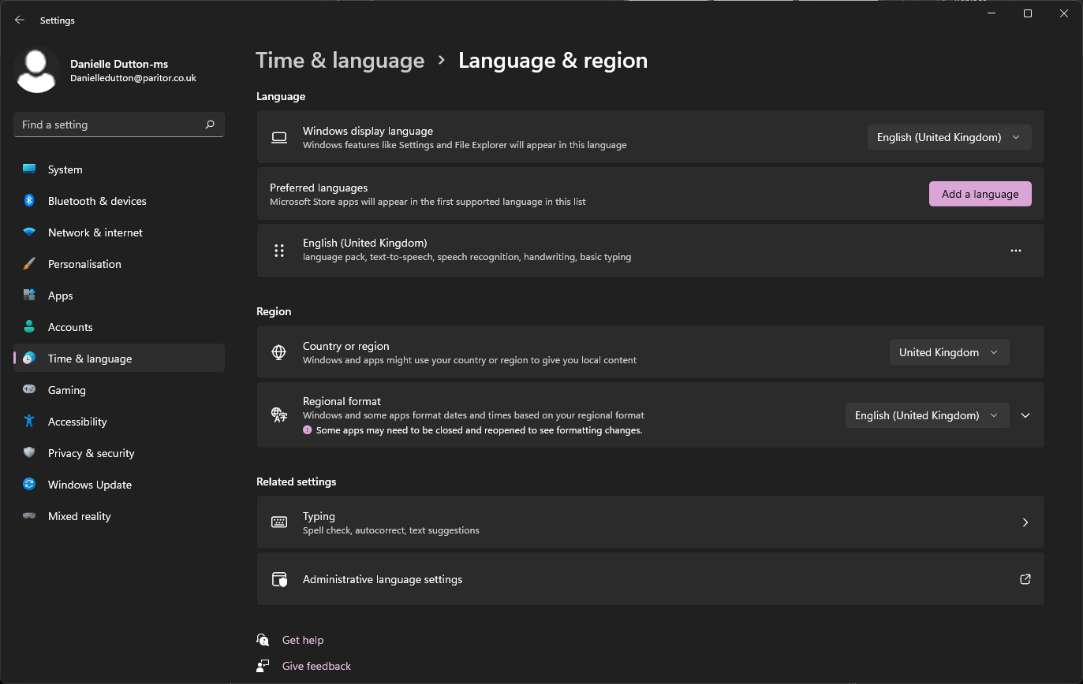
Next click on administrative language settings, and it will open the screen below, and the click on Change system locale.
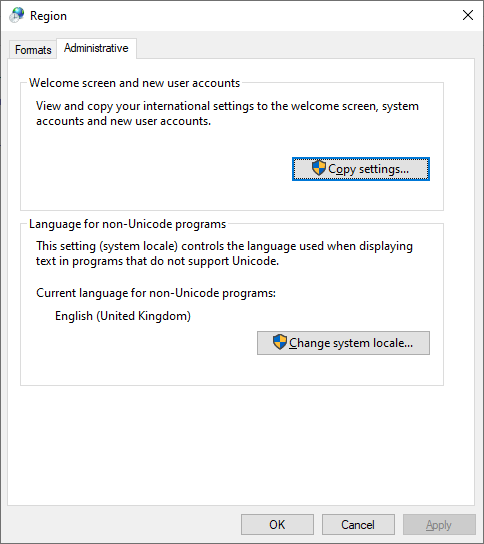
This will open the window shown here, where you need to again make sure it is set to the correct one for your business.
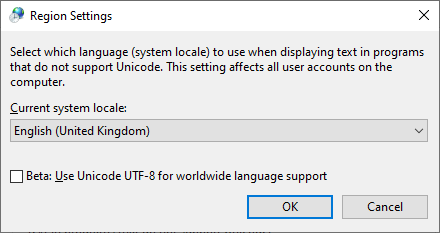
All these setting should match. You will then be asked if you want to restart your computer, click yes to this as you need to restart it for all the changes to be displayed. When the computer has been restarted you can open Xperios, and it should all show with the correct date and time.