Exam Options
Exam Time Slots
Next, you can add time slots to an exam. Applicants can then select from available time slots when they apply.
 Add a new time slot, make sure you are in edit mode in the exam, and then use the plus icon shown here. This will display a slot in the table. To edit that slot, click on it in the table.
Add a new time slot, make sure you are in edit mode in the exam, and then use the plus icon shown here. This will display a slot in the table. To edit that slot, click on it in the table.
You can then select the date, time, and duration of the time slot. You can add more time slots using the plus icon or remove time slots using the minus icon. Once you are happy with your time slots, use the save record icon to save them.
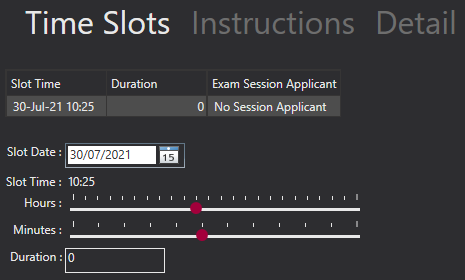
Exam Grades
If you've enabled Request Multiple Grades, the Grades tab will appear along the top.
Next, you can add Grades for the exam. Applicants can then select from the available grades when they apply.
To do this, make sure you are in edit mode in the Grades tab. Then click on the Grade you would like to add to the exam from the right hand pane; Available Grades. These are defined in the Exam Board itself in the Settings menu. Drag this into the left pane. T
Click on the grade in the left list to specify it's cost, and if you offer accompanist (and the cost for this if you wish to add it).
Once you are happy with your Grades, use the save record icon to save them.
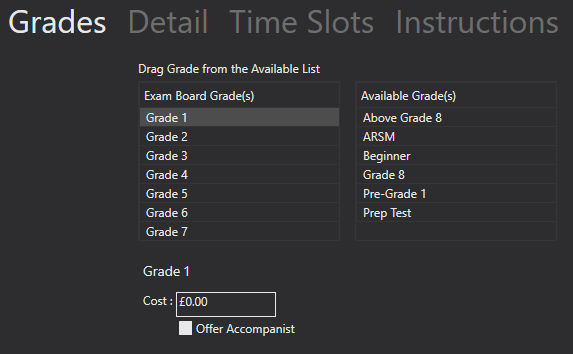
Exam Subjects
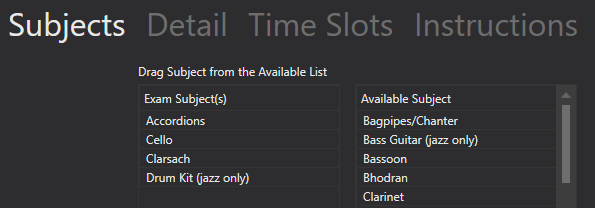
If you've enabled Request Subjects, the Subjects tab will appear along the top.
Next, you can add Subjects for the exam. Applicants can then select from the available Subjects when they apply.
To do this, make sure you are in edit mode in the Subjects tab. Then click on the Subjects you would like to add to the exam from the right hand pane; Available Subjects. These are defined in Subjects from the Settings menu. Drag this into the left pane.
Once you are happy with your Subjects use the save record icon to save them.