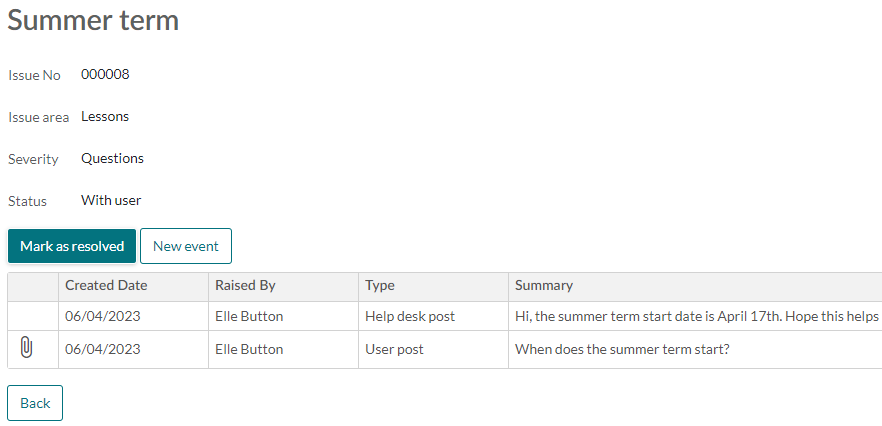Assistance Manager
Managing issues
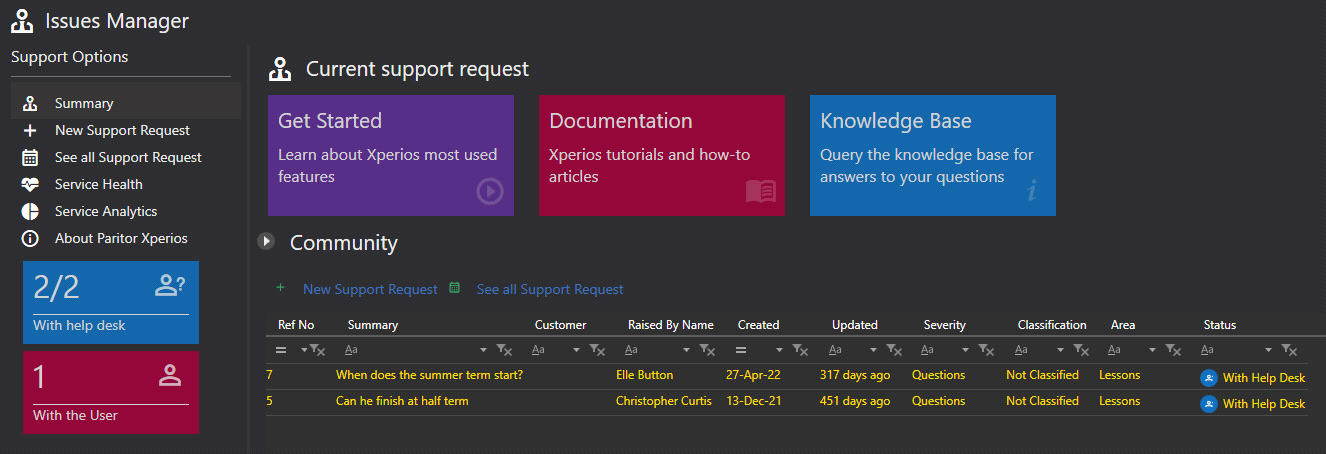
If a customer cannot find an answer for their question, they can raise a ticket, shown below. When they do that, these will come through on Xperios for you to manage. These can be found by again going to the 24 icon and then clicking on assistance manager. They will show as with help desk. To view these, click on help desk on the right-hand side. You will see the tickets. You can then click on a ticket to view it in full. This view will be similar to the view you see when raising tickets with Paritor.
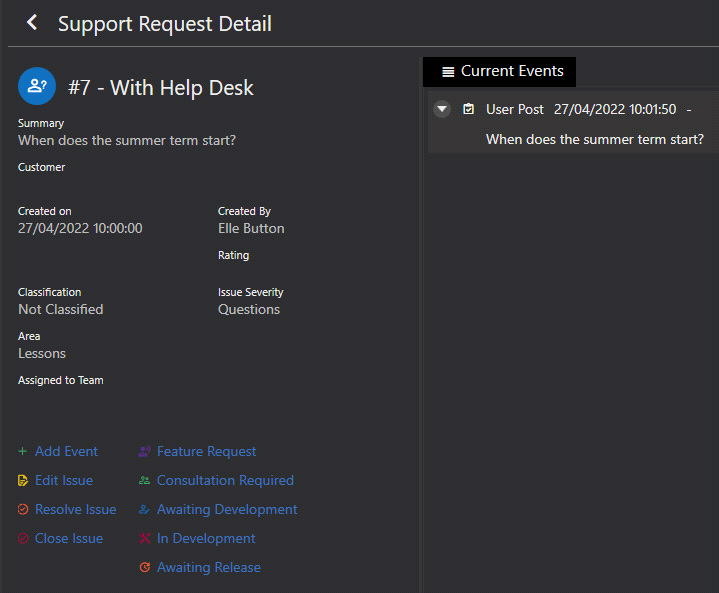
You have various options of what you can do with the ticket. Add event allows you to add notes to a ticket. Update event will respond to the ticket and put it to with user. Resolved again update the ticket back to the user but sets it to resolved. Use update when you need the user to reply to you and use resolved if you are happy that you have fully responded to the ticket. Awaiting software release allows you to keep the ticket with you but let the customer know that something has been changed but not yet released. Feature request means that what they have asked for is a new feature which needs to be looked at before it can be added. In development means that there is some development being done before the issue can be resolved. Private note allows you to add a note that only your admin team can see and not the customer. Shared note allows for a note top be added that you can customers can see. You can add clipboard content if you have an image saved to upload as an attachment or you can drag a file from your files as an attachment. Once you have updated the ticket click create.
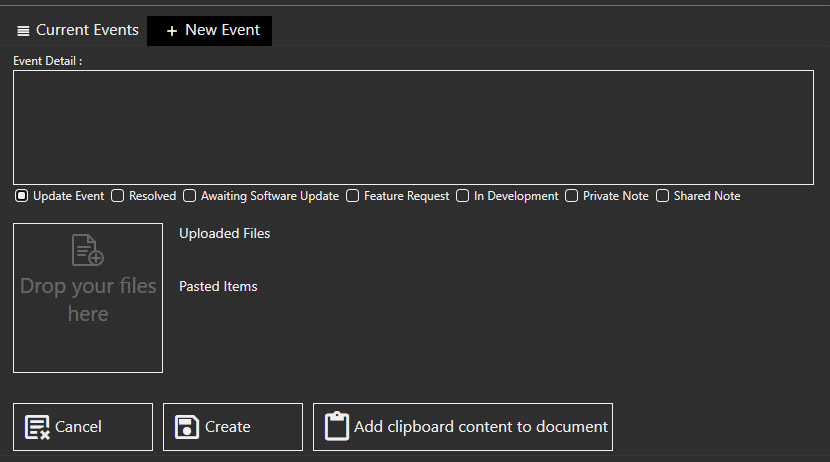
Customer Portal
Customers can raise ticket using the got a question section on the portal. When they click this, they can ask a question, which will bring up any related answers from your QnA area you have set up. I they can not find an answer to their question they can click request information which takes them through a process to raise a ticket.
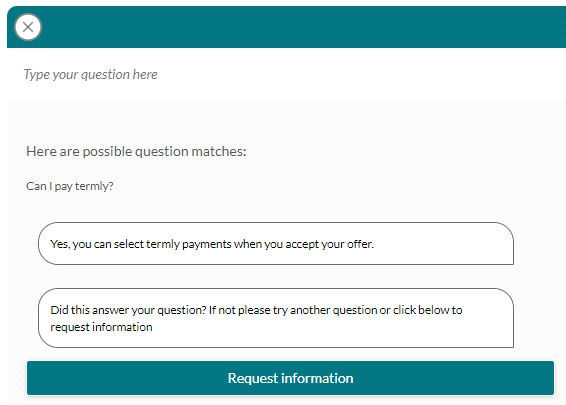

The screen below is where the customers go to raise a ticket, they enter a summary and description of their ticket. The areas they select from are from the areas and severity levels you have set up above. They can also upload attachments either screenshots or documents, once they create a ticket then it will come through to you as shown above.
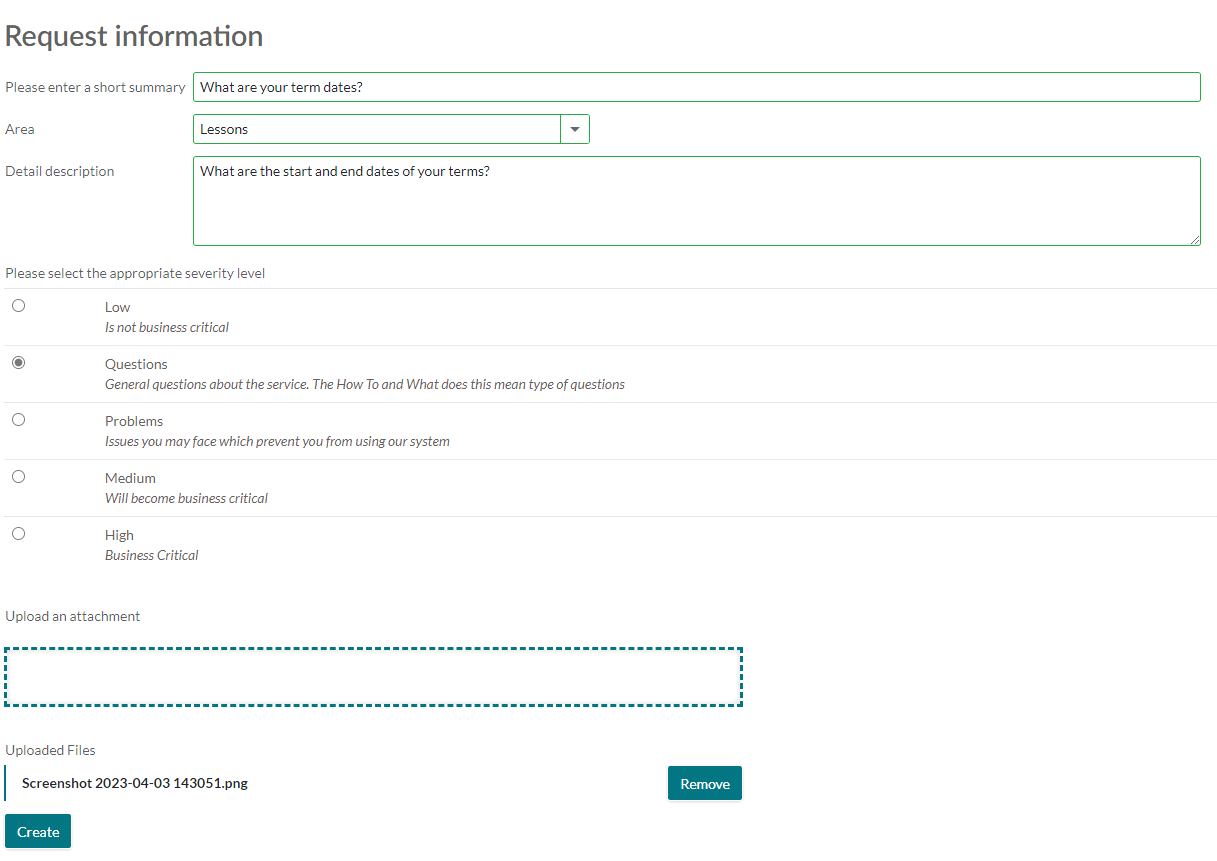
Customers can track and view their tickets from their dashboard under my support tickets as shown above. This shows a summary of their tickets, they can view the full ticket by clicking on the ticket number, which takes the through to a page like the one below. From here they can see all events on the ticket, as well as adding a new event or marking as resolved.