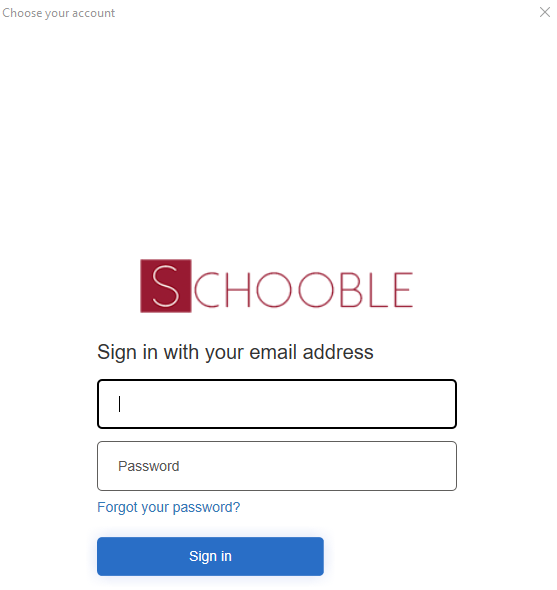Running Xperios for the First Time
You can run Xperios from the desktop icon or from the start menu. The desktop icon is displayed below:

To start Xperios double-click on the icon. The Schooble sign in screen will appear. Use this screen to sign-in to your Schooble account.
Tip: select the “Keep me signed in” box to have your details remembered. Selecting this box means you will only need to sign-in again if you log out or change device.
The first time you sign in on a new device you will need to authenticate your account using 2 factor authentication.
If you are already registered as a User with a single database association, you will automatically be connected to that database within Xperios.
If you are a User with multiple database associations, you will be presented with a list of databases on start-up. From here, you can select the one to use during your current session.
If you are not registered with any database, you will only have the option to Exit Xperios at this present time.
Once connected to a database, you will be presented with the main Xperios Dashboard screen.
The menu options are hidden while the core data from your database is synchronised with your software. Once this initial synchronisation is complete the menu options will appear. At the same time, the remaining non-core data is synchronised in the background.
The synchronisation process can take a while depending on the size of the database you are connected to. This lengthy process of a full synchronisation only takes place when you first connect to a database or if you explicitly request a full re-sync under User Settings.